|
スクリプトによるベクター属性出力
PC-MAPPINGにはレイアウトビュー機能があり、ベクターやレコードの属性をHTML形式でデザインしたウィンドウに表示、印刷等を行う事ができます。
 レイアウトビューの利用方法① レイアウトビューの利用方法①
また、外部アプリケーションとの連携も可能であり、ベクターやレコードの属性をMicrosoft Access(以下、Access)のフォームやレポートに表示、印刷等を行う事ができます。しかし、HTMLタグやAutomationプログラミングの知識がなく、難しく感じている方もいるのではないでしょうか?
Microsoft Excel(以下、Excel)であれば、日常使用されている方も多いと思います。
ここでは、スナップしたポリゴンの内部属性をExcelファイル(*.xlsx)の指定セルにコピーします。
- ■ サンプル
 サンプル[script1.zip(約190KB)]をダウンロードする サンプル[script1.zip(約190KB)]をダウンロードする
 | 地番図.pcm | :サンプルプロジェクト |
| 地番図.xlsx | :Excelファイル |
 | *.jpg | :画像ファイル |
 | ExcelReport.js | :サンプルJScript |
 | ExcelReport.vbs | :サンプルVBScript |
- ■ 準備
- JScriptの場合「ExcelReport.js」、VBScriptの場合「ExcelReport.vbs」を記述します。
ここでは、「ExcelReport.js」を例に記述します。
- 本スクリプトはパソコンにExcelがインストールされていなければ動作しません。ご注意下さい。
- ダウンロードしたファイルを解凍します(ここでは「C:\sample\script1」とします)。
- PC-MAPPINGを起動し、解凍したプロジェクトファイル「地番図.pcm」を開きます。
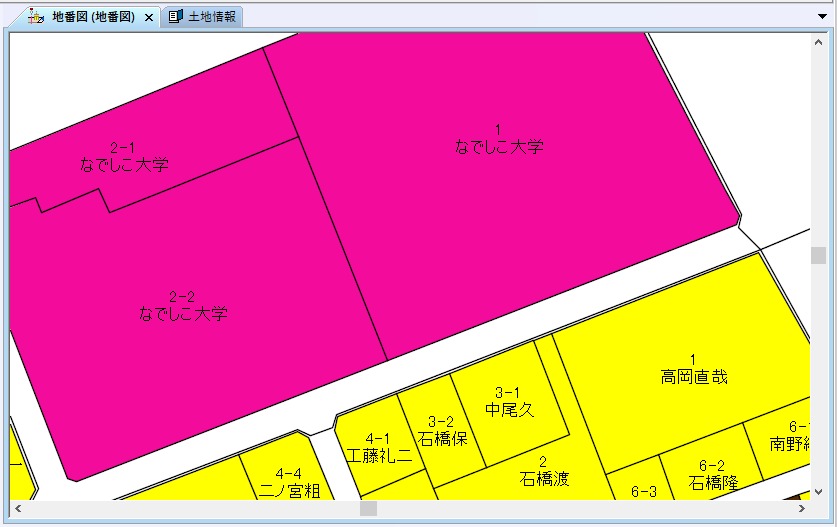
- [プロジェクト]-[プロジェクト設定]-[プロジェクト]を実行し、[スクリプト]パネルを表示します。
- <読込>ボタンを押し、「ExcelReport.js」ファイルを開きます。
ここにスクリプトが記述されます。
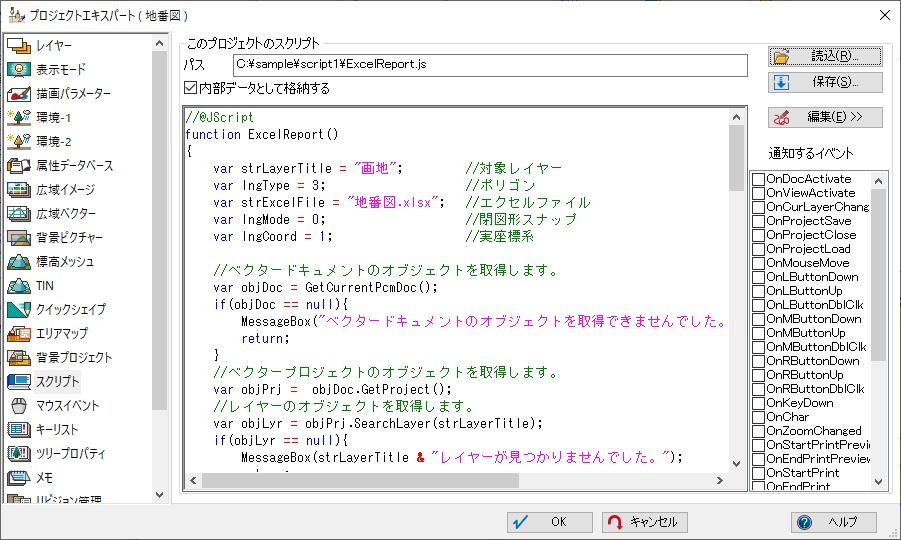
JScriptの場合、
function ExcelReport()
VBScriptの場合、
Sub ExcelReport_OnLoad()
は、「ExcelReport」コマンドとしてスクリプトを実行できる事を示します(記述内容につきましては、スクリプト内コメント(緑文字)をご覧下さい)。
- 「画地」レイヤーのレイヤーエキスパートを表示し、[キーリスト]パネルを開きます。
ここには、ポリゴン内部属性のフィールドタイトルをキーに、その属性をExcelのどのセル表示するのかを値に入力しています。
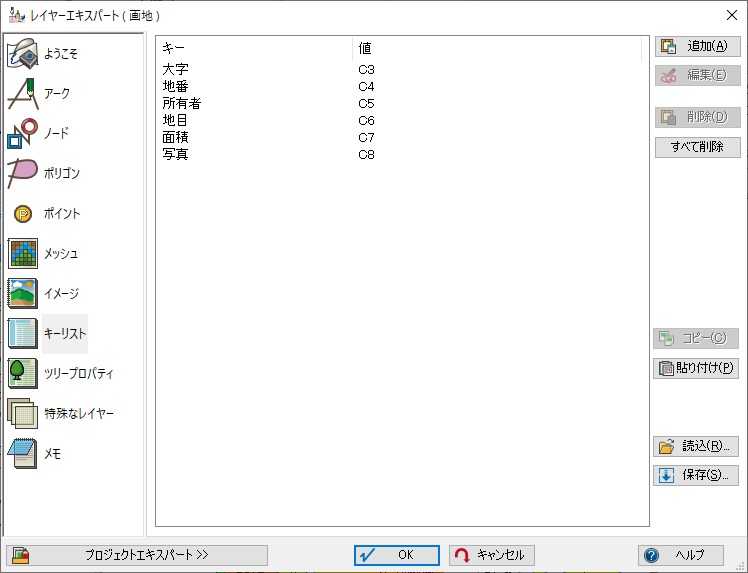
- 解凍したExcelファイル「地番図.xlsx」を開きます。
例えば、ポリゴン内部属性の「大字」フィールドの属性はExcelの"C3"セルにコピーされます。
ポリゴン内部属性の「写真」フィールドの属性はExcelの"C9"セルにコピーされます。
さらに「写真」フィールドの「リレーション」チェックボックスがONなので、属性ではなく、そのパスの写真を貼り付けます。
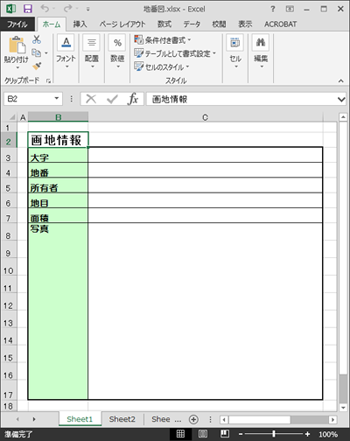
- Excelを終了します。
- ■ 実行
-
- コマンドラインバーを表示します。
表示されていない場合、[ワークスペース]-[コマンドバー]-[コマンドラインバー]を実行します。
- コマンドラインバーに「ExcelReport」と記述し、Enterキーを押します。
なお、全角、半角、大文字、小文字を認識しますので入力時は注意して下さい。
- マウス入力待ちの状態になりますので、「なでしこ大学」ポリゴンをスナップします。
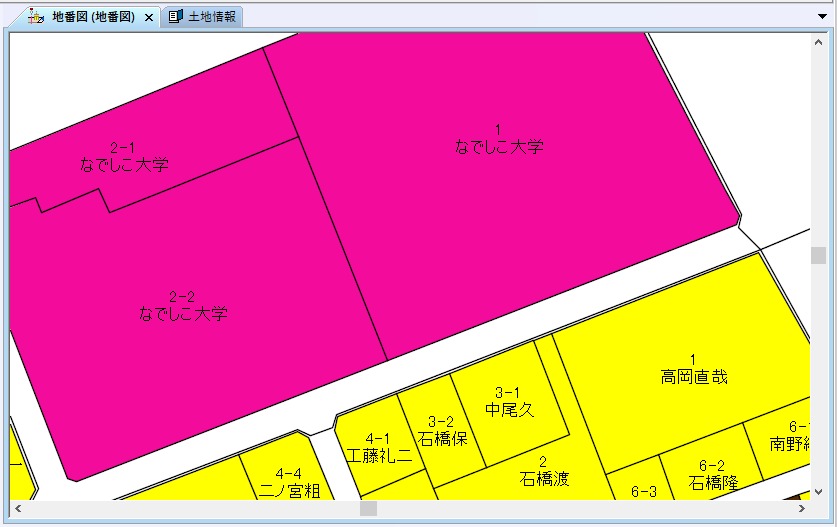
- すると、Excelが起動し、「地番図.xlsx」が表示され、セルに属性が入力されます。
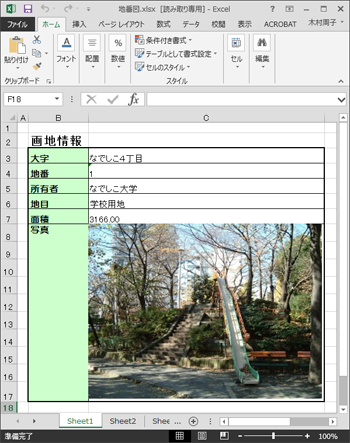
|

















 レイアウトビューの利用方法①
レイアウトビューの利用方法①