|
3D僾儘僕僃僋僩嶌惉 弶媺曇嘆
OpenGL傪巊梡偡傞偲丄2師尦偺恾柺偩偗偱偼側偔丄TIN丄昗崅儊僢僔儏丄Z抣側偳偐傜嶌惉偝傟傞3師尦偺恾柺偵懳偟偰傕崅昳埵側夋憸傪嶌惉偡傞帠偑偱偒傑偡丅
仸OpenGL偼3D僌儔僼傿僢僋僗偺儗儞僟儕儞僌偺偨傔偺昗弨揑側API偱丄Windows偺僌儔僼傿僢僋僪儔僀僶偵嫮偔埶懚偟傑偡丅儅僔儞偵傛偭偰偼昞帵偺偝傟曽偑堎側偭偨傝丄嵟埆丄昞帵偱偒側偄応崌傕偁傝傑偡丅
- 仭 僒儞僾儖
 僒儞僾儖僨乕僞[3d16.zip(栺45KB)]傪僟僂儞儘乕僪偡傞 僒儞僾儖僨乕僞[3d16.zip(栺45KB)]傪僟僂儞儘乕僪偡傞
 | OpenGL.pcm | 丗僒儞僾儖僾儘僕僃僋僩 |
PC-MAPPING偱嶌恾偝傟傞峔憿壔儀僋僞乕梫慺偼丄懏惈偲偟偰Z抣傪帩偭偰偄傑偡丅
偙偙偱偼丄寶暔億儕僑儞偺Z抣傪棙梡偟偰丄3D昞帵傪峴偄傑偡丅
- 仭 弨旛
-
- 3D僾儘僕僃僋僩傪嶌惉偡傞慜偵丄巊梡偡傞億儕僑儞偺峔惉傾乕僋偵Z抣偑晅梌偝傟偰偄傞偐傪妋擣偟傑偡丅
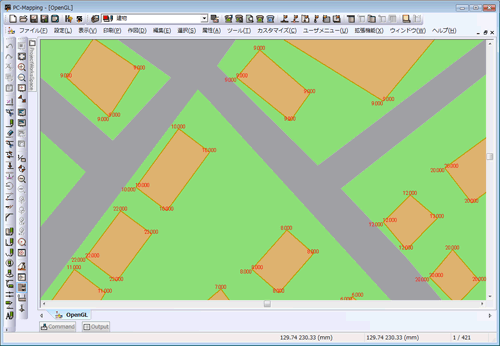
- Z抣偼[懏惈徠夛]僟僀傾儘僌儃僢僋僗偺僾儖僟僂儞偐傜妋擣偡傞帠偑偱偒傑偡(屌桳懏惈)丅
Z抣偑晅梌偝傟偰偄側偄応崌偼丄[曇廤]-[Z抣]儊僯儏乕傪巊偄丄億儕僑儞峔惉傾乕僋偵懳偟偰丄揔摉側Z抣傪梌偊偰壓偝偄丅
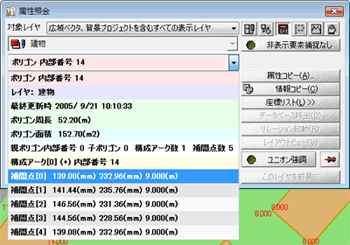
- 亂Z抣偺晅梌偵偮偄偰亃
- 偙偺僒儞僾儖偱偼丄億儕僑儞懏惈偵乽崅偝乿僼傿乕儖僪傪愝掕偟丄[曇廤]-[Z抣]-[撪晹懏惈Z抣丒懏惈揮婰]傪幚峴偟偰峔惉傾乕僋偵堦妵偱揮婰偟偰偄傑偡丅
徻嵶偼丄 Z抣晅梌偺曽朄 傪嶲徠偟偰壓偝偄丅 Z抣晅梌偺曽朄 傪嶲徠偟偰壓偝偄丅
- 仭 憖嶌曽朄
-
- [僣乕儖]-[3D(OpenGL)]-[3D僾儘僕僃僋僩偺嶌惉]傪慖戰偟傑偡丅
仸偙傟埲崀偺愝掕偼丄堦搙3D僾儘僕僃僋僩傪嶌惉屻偱傕曄峏壜擻偱偡偑丄偙偙偱偼愭偵愝掕傪峴偄傑偡(1.偱壗傕曄峏偣偢丄亙OK亜傪墴偡偲3D僾儘僕僃僋僩偑惗惉偝傟傑偡丅偦偺屻偱愝掕曄峏偡傞応崌傕憖嶌庤弴偼摨偠偱偡)丅
- [怴婯僾儘僕僃僋僩]-[儗僀儎乕]僷僱儖偵偼丄尰嵼偺僾儘僕僃僋僩偵搊榐偝傟偰偄傞儗僀儎乕偑昞帵偝傟傑偡丅
仸僾儘僕僃僋僩偵TIN偑搊榐偝傟偰偄側偄応崌偼丄TIN僷僱儖偼昞帵偝傟傑偣傫丅
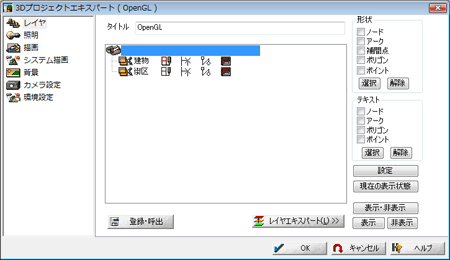
- 儗僀儎乕亙寶暔亜傪僟僽儖僋儕僢僋偡傞偐丄乽寶暔乿儗僀儎乕傪儕僗僩偱慖戰(惵怓斀揮)偟丄亙儗僀儎乕僄僉僗僷乕僩亜儃僞儞傪墴偟偰[儗僀儎乕僄僉僗僷乕僩(寶暔)]傪昞帵偟傑偡丅
[儗僀儎乕僄僉僗僷乕僩(寶暔)]-[昞帵]僷僱儖
3D僾儘僕僃僋僩偱昞尰偡傞乽寶暔乿儗僀儎乕偺儀僋僞乕梫慺媦傃懏惈偺昞帵側偳傪巜掕偟傑偡(偙偺愝掕偼3D僾儘僕僃僋僩傪嶌惉偟偨屻偱偺曄峏偑壜擻偱偡)丅
偙偙偱偼丄
偵偟傑偡丅偙偺寶暔儗僀儎乕偱偼丄[僲乕僪]僷僱儖埲奜偵徻嵶愝掕傪峴偄傑偡丅
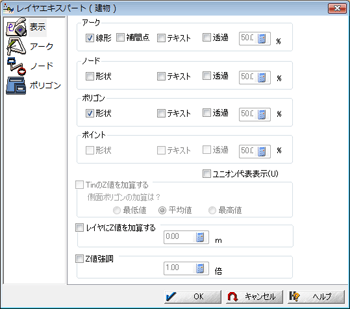 [儗僀儎乕僄僉僗僷乕僩(寶暔)]-[傾乕僋]僷僱儖
[儗僀儎乕僄僉僗僷乕僩(寶暔)]-[傾乕僋]僷僱儖
傾乕僋昤夋偼儀僋僞乕僾儘僕僃僋僩偺応崌偲摨偠忬懺偵偡傞偨傔丄
- 乽昤夋僐乕僪乿僼傿乕儖僪丗乽慄宍乿僠僃僢僋ON
- 慄宍昤夋僷儔儊乕僞乕丗sample
偲愝掕偟傑偡丅
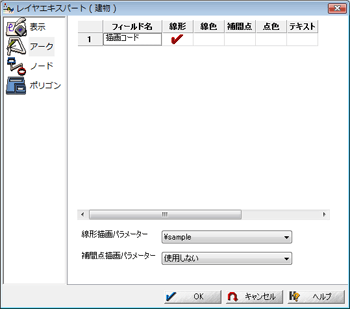
- [慄宍]丒[曗娫揰]
-
- 昤夋僼傿乕儖僪僠僃僢僋(愒偄僠僃僢僋儅乕僋)
- 傾乕僋偺帩偮僼傿乕儖僪偑昞帵偝傟傑偡丅偙偙偱愒偄僠僃僢僋傪擖傟偨僼傿乕儖僪抣偵傛偭偰昤夋傪峴偄傑偡丅
- [慄宍]丒[曗娫揰]昤夋僷儔儊乕僞乕
- 儀僋僞乕僾儘僕僃僋僩偱愝掕偟偨[昤夋僷儔儊乕僞乕]-[傾乕僋昤夋儁儞]傪僾儖僟僂儞偐傜慖戰偟傑偡丅
[儗僀儎乕僄僉僗僷乕僩(寶暔)]-[億儕僑儞]僷僱儖
億儕僑儞昤夋傕儀僋僞乕僾儘僕僃僋僩偺応崌偲摨偠忬懺偵偡傞偨傔丄
- 乽昤夋僐乕僪乿僼傿乕儖僪丗乽昤夋乿僠僃僢僋ON
- 昤夋僷儔儊乕僞乕丗sample
偲愝掕偟傑偡丅
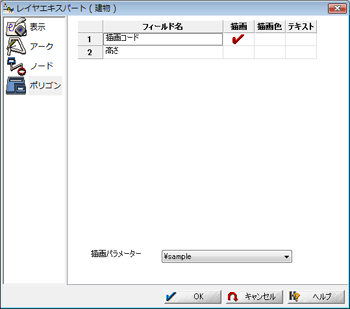
- [億儕僑儞]
-
- 昤夋僼傿乕儖僪
- 億儕僑儞偺帩偮僼傿乕儖僪偑昞帵偝傟傑偡丅偙偙偱僠僃僢僋傪擖傟偨僼傿乕儖僪抣偵傛偭偰昤夋傪峴偄傑偡丅
- 昤夋僷儔儊乕僞乕
- 儀僋僞乕僾儘僕僃僋僩偱愝掕偟偨[昤夋僷儔儊乕僞乕]-[億儕僑儞昤夋僽儔僔]傪僾儖僟僂儞偐傜慖戰偟傑偡丅
- 摨條偵丄乽奨嬫乿儗僀儎乕偺[儗僀儎乕僄僉僗僷乕僩]傪昞帵偟丄奨嬫億儕僑儞傪峔惉偡傞傾乕僋偲億儕僑儞宍忬僠僃僢僋傪ON偵偟傑偡丅
[儗僀儎乕僄僉僗僷乕僩(奨嬫)]-[昞帵]僷僱儖
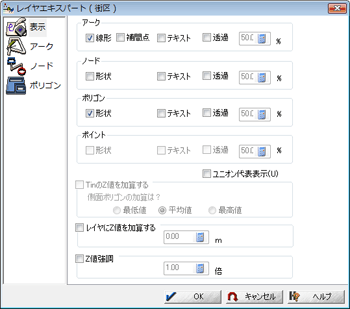 [儗僀儎乕僄僉僗僷乕僩(奨嬫)]-[傾乕僋]僷僱儖
[儗僀儎乕僄僉僗僷乕僩(奨嬫)]-[傾乕僋]僷僱儖
- 乽昤夋僐乕僪乿僼傿乕儖僪丗乽慄宍乿僠僃僢僋ON
- 慄宍昤夋僷儔儊乕僞乕丗sample
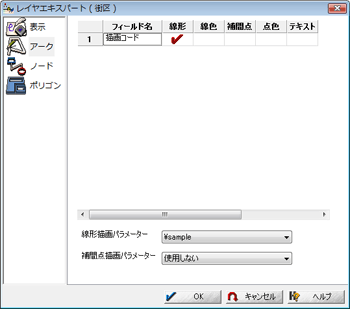 [儗僀儎乕僄僉僗僷乕僩(奨嬫)]-[億儕僑儞]僷僱儖
[儗僀儎乕僄僉僗僷乕僩(奨嬫)]-[億儕僑儞]僷僱儖
- 乽昤夋僐乕僪乿僼傿乕儖僪丗乽昤夋乿僠僃僢僋ON
- 昤夋僷儔儊乕僞乕丗sample
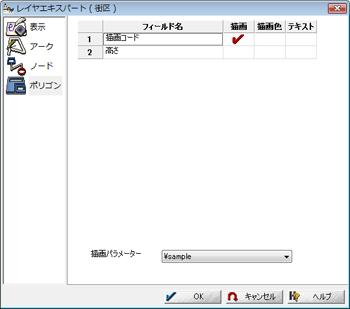
- 儗僀儎乕偺愝掕偑廔椆偟偨傜丄師偵[昤夋]偺愝掕傪峴偄傑偡丅
[愝掕]-[昤夋僷儔儊乕僞乕]儊僯儏乕偐傜[3D僾儘僕僃僋僩僄僉僗僷乕僩]-[昤夋]僷僱儖傪奐偄偰壓偝偄丅
儀僋僞乕僾儘僕僃僋僩偱嶌惉偟偨昤夋僷儔儊乕僞乕乽sample乿偑搊榐偝傟偰偄傞帠偑暘偐傝傑偡丅
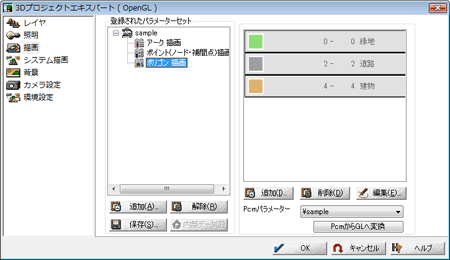
仸儀僋僞乕僾儘僕僃僋僩偐傜嶲徠偟偰偄傞昤夋僷儔儊乕僞乕(偙偙偱偼乽sample乿)偺儁儞傗僽儔僔僷僞乕儞偼丄3D僾儘僕僃僋僩撪偱曄峏偼偱偒傑偡偑丄嶍彍偼偱偒傑偣傫丅
3D僾儘僕僃僋僩偱怴婯偵捛壛偟偨昤夋僷僞乕儞偼丄曄峏傕嶍彍傕峴偊傑偡丅
- 3D壔偡傞応崌丄億儕僑儞偼忋柺偩偗偱側偔丄乽懁柺乿偲乽掙柺乿傕暿搑愝掕偟側偗傟偽側傝傑偣傫丅
偦偺偨傔丄偙偙偱偼丄寶暔億儕僑儞偺僽儔僔傪廋惓偟傑偡丅
- [昤夋]僷僱儖塃懁偺儕僗僩偐傜寶暔偺僽儔僔僷僞乕儞(4丗寶暔)傪慖戰偟丄亙曇廤亜儃僞儞傪僋儕僢僋偟傑偡丅
昞帵偝傟傞[億儕僑儞 僷僞乕儞愝掕]僟僀傾儘僌儃僢僋僗偱丄
- 忋柺丗價儖
- 懁柺丗僠僃僢僋ON/掙柺崅=0m(怓偼僨僼僅儖僩偱忋柺偲摨偠怓偑巜掕偝傟偰偄傑偡丅亙愝掕亜儃僞儞傪墴偟丄暿偺怓偵曄峏偟偰傕峔偄傑偣傫)
偲愝掕偟傑偡丅
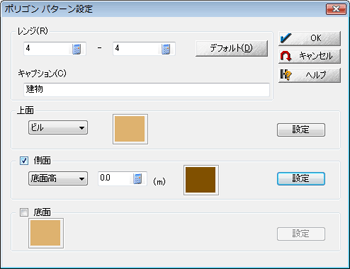
懁柺億儕僑儞偺乽掙柺崅乿乽岤偝乿偺堘偄偵偮偄偰偼丄 懁柺億儕僑儞偵偮偄偰 傪嶲徠偟偰壓偝偄丅 懁柺億儕僑儞偵偮偄偰 傪嶲徠偟偰壓偝偄丅
- [億儕僑儞 僷僞乕儞愝掕]僟僀傾儘僌儃僢僋僗傪暵偠丄[昤夋]僷僱儖偵栠傝傑偡丅
乽懁柺乿偺僷僞乕儞偑捛壛偝傟偰偄傞偺偑暘偐傝傑偡丅
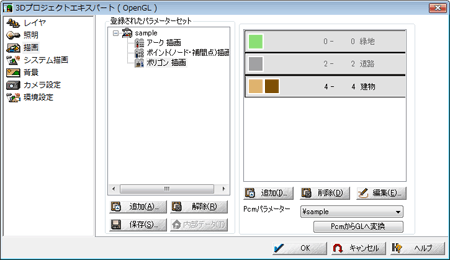
偙偙偱捛壛廋惓偟偨昤夋僷儔儊乕僞乕偼[昤夋]僷僱儖偺亙曐懚亜儃僞儞偱乽杴椺丒昤夋僷儔儊乕僞乕僙僢僩(pcp3)乿偲偟偰曐懚偱偒傑偡丅
傑偨丄曐懚偝傟偨僷儔儊乕僞乕傪撉傒崬傓応崌偼丄儀僋僞僾儘僕僃僋僩偲摨條丄亙捛壛亜-亙僼傽僀儖撉傒崬傒亜偱峴偄傑偡丅
- [儗僀儎乕]僷僱儖傗奺儗僀儎乕偺[儗僀儎乕僄僉僗僷乕僩]偱愝掕偟偨昞帵忬懺(僠僃僢僋偺ON/OFF側偳)偼丄[儗僀儎乕]僷僱儖偺亙搊榐丒屇弌亜儃僞儞傪墴偡偲昞帵偝傟傞[昞帵儌乕僪搊榐]僟僀傾儘僌儃僢僋僗偱丄柤慜傪晅偗偰曐懚丄嵞搙屇傃弌偟偑峴偊傑偡丅
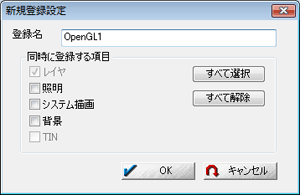
- 亂搊榐僷儔儊乕僞偵偮偄偰亃
-
- [儗僀儎乕]丄[徠柧]丄[僔僗僥儉昤夋]丄[攚宨]丄[TIN]偺奺僷僱儖偱亙搊榐亜偟偨撪梕偼丄PC-MAPPING偺僀儞僗僩乕儖偝傟偰偄傞僼僅儖僟偺pcm.reg3偵帺摦揑偵曐懚偝傟傑偡丅
- 3D僾儘僕僃僋僩嶌惉屻偵偍偄偰偼丄[僼傽僀儖]-[搊榐僷儔儊乕僞偺曐懚]傪峴偄丄擟堄偺僼傽僀儖乽***.reg3乿傪嶌惉偡傞帠傕壜擻偱偡丅仺13.嶲徠
- 埲忋偺傛偆偵愝掕傪峴偭偨屻丄亙OK亜儃僞儞傪墴偡偲丄3D僾儘僕僃僋僩偑惗惉偝傟傑偡丅
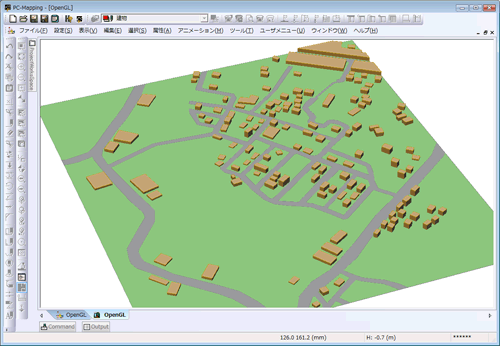
- 夋柺忋偱塃僋儕僢僋偡傞偲昞帵偝傟傞億僢僾傾僢僾儊僯儏乕丄偁傞偄偼丄[昞帵]-[儅僂僗摦嶌]埲壓偺儊僯儏乕偐傜帇揰埵抲偺曄峏傗夞揮偑峴偊傑偡丅
仸[儅僂僗摦嶌]偺憖嶌曽朄偼丄奺摦嶌儌乕僪偵擖傞偲僗僥乕僞僗僶乕偵昞帵偝傟傑偡丅
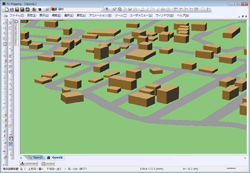 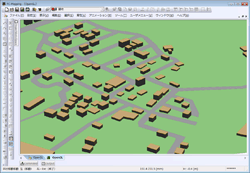
- [愝掕]-[徠柧]偱庬椶傪曄峏偁傞偄偼捛壛偡傞帠偱丄尒塰偊傪曄峏偱偒傑偡丅
[徠柧]僷僱儖傕丄9.偺[儗僀儎乕]偲摨條偵丄尰嵼偺愝掕忬懺傪搊榐丒屇傃弌偟偱偒傑偡丅
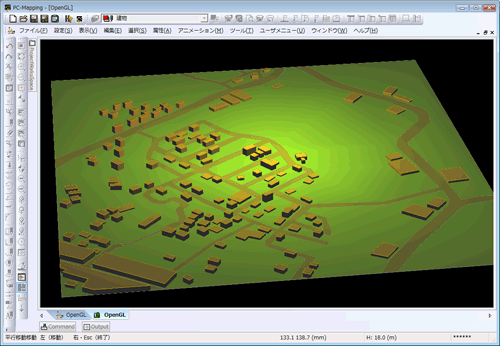
- 傑偨丄尰嵼偺僾儘僕僃僋僩偺昞帵愝掕傪丄3D搊榐僷儔儊乕僞乕僼傽僀儖(*.reg3)偲偟偰曐懚偡傞帠偑偱偒傑偡丅
曐懚偱偒傞偺偼丄[儗僀儎乕]丄[徠柧]丄[僔僗僥儉昤夋]丄[TIN]丄[攚宨]偺奺僷僱儖偱亙搊榐亜偝傟偨忣曬偱偡丅
9.偱儗僀儎偺昞帵儌乕僪傪丄12.偱徠柧偺愝掕忣曬傪搊榐偟偨偨傔丄[僼傽僀儖]-[搊榐僷儔儊乕僞乕曐懚]傪幚峴偡傞偲丄[儗僀儎乕]偲[徠柧]偩偗偑昞帵偝傟傑偡丅
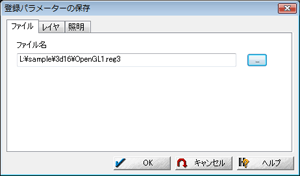
- [僼傽僀儖]-[柤慜傪晅偗偰曐懚]傪幚峴偡傞偲丄3D僾儘僕僃僋僩(*.pcm3)偲偟偰曐懚偱偒傑偡丅
曐懚偝傟偨僼傽僀儖偼丄儀僋僞乕儊僯儏乕[僣乕儖]-[3D(OpenGL)]-[3D僼傽僀儖撉傒崬傒]偐傜奐偔帠偑偱偒傑偡丅
|
















