|
アニメーション作成 初級編①
作成した3Dプロジェクトをアニメーション表示します。
- ■ 準備
-
- 標高メッシュデータから3Dプロジェクトを作成します。
ここでは「基盤地図情報」の標高データをインポートしています。
詳細は、 基盤地図情報ダウンロードデータ(JPGIS)のインポート を参照して下さい。 基盤地図情報ダウンロードデータ(JPGIS)のインポート を参照して下さい。
- [編集]-[TIN]-[TIN生成]-[標高メッシュからTINレイヤーの生成]を実行します。
この状態から、[ツール]-[標高メッシュ]-[3Dプロジェクト]-[3Dプロジェクト作成]を実行し、3Dプロジェクトを表示させます。
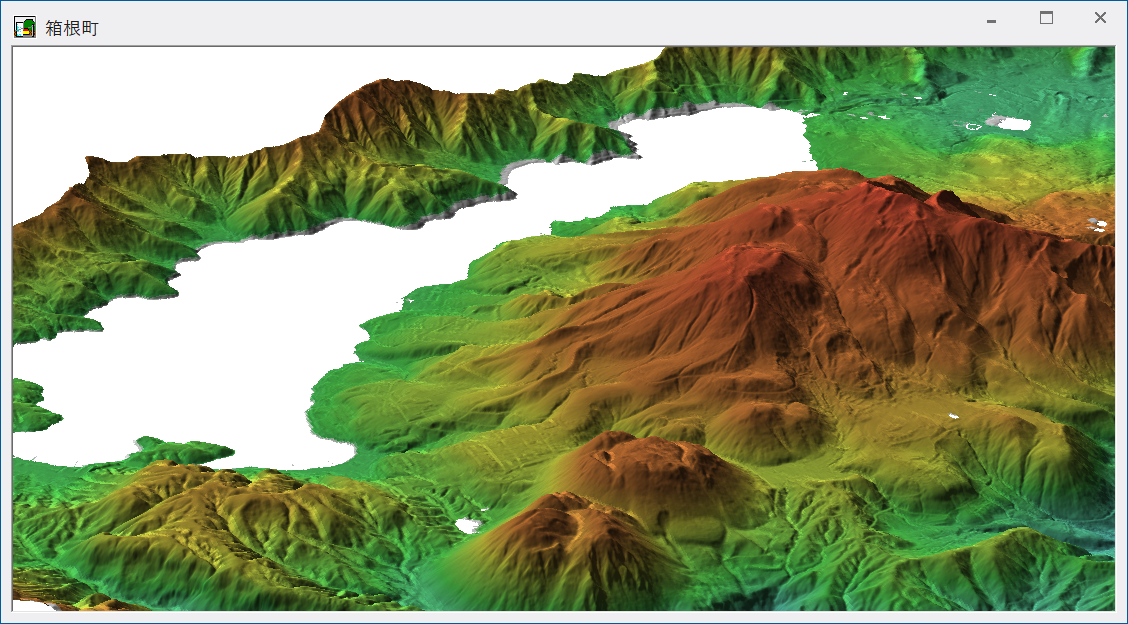
詳細は、 標高メッシュデータから3Dプロジェクトを作成 を参照して下さい。 標高メッシュデータから3Dプロジェクトを作成 を参照して下さい。
- ■ 操作方法-1(アニメーションレイヤの生成)
-
- [ツール]-[標高メッシュ]-[3Dプロジェクト]-[3Dアニメーション作成]を実行します。
[アニメーション設定]ダイアログボックスが表示されますので、レイヤー名とアニメーションの動作に関する設定を行います。
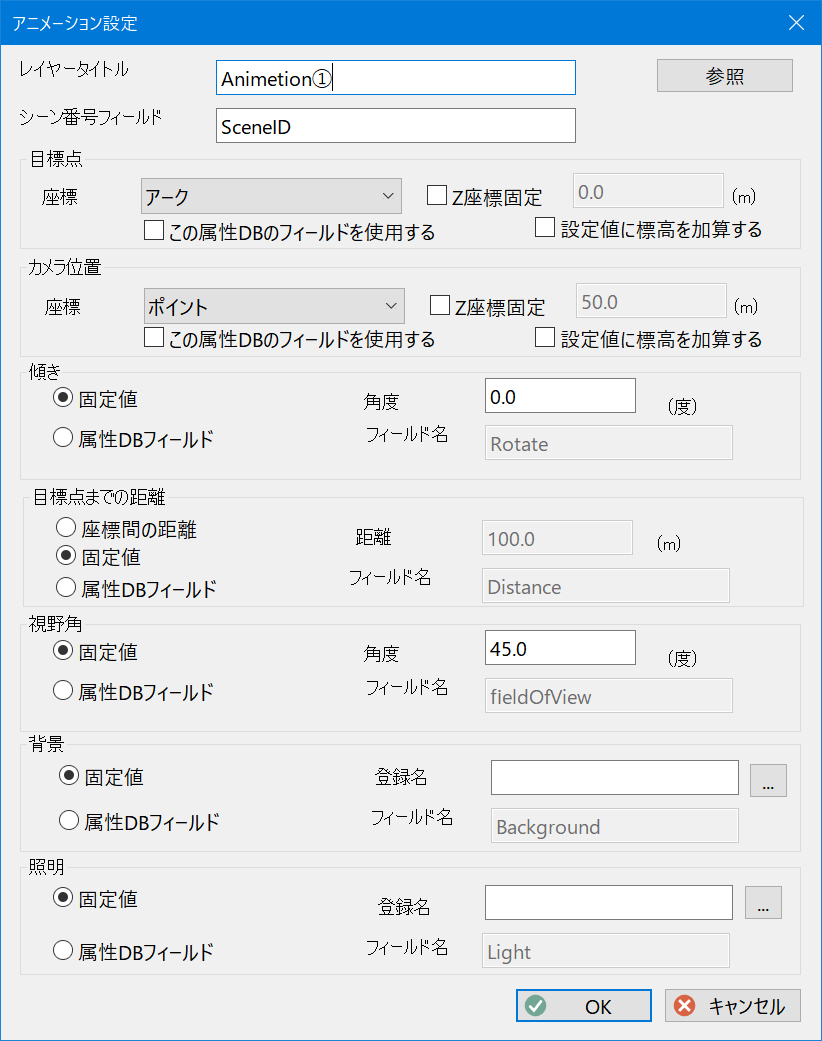
例として、ここでは「山の頂上(ポイント)から半径2キロを見渡す」アニメーションを作成するとします。
- レイヤー名:「Animetion①」
- シーン番号フィールド:「SceneID」
- 目標点:アーク
- カメラ位置:ポイント
※「目標点」や「カメラ位置」のベクター要素や以降の値はアニメーションレイヤー生成後に変更が可能です。
- 生成されたレイヤー「Animetion①」の[レイヤーエキスパート]-[ポイント]・[アーク]パネルには「SceneID0」「SceneID1」というフィールドが生成されています。
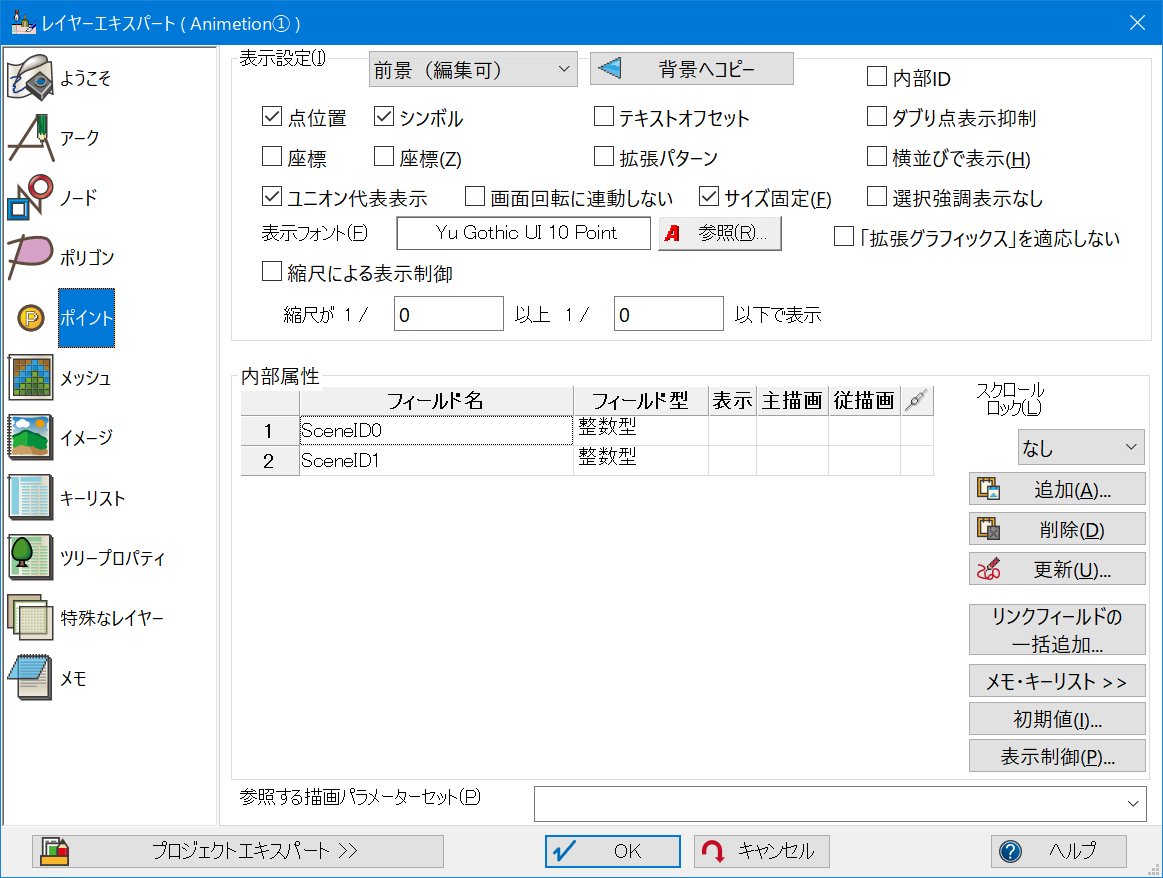
このように、アニメーションレイヤーを作成すると、連続するシーン番号を設定するためのフィールドが自動で作成されます。
1.で目標点に"アーク"、カメラ位置に"ポイント"、シーン番号フィールドに"SceneID"を設定したので、アークとポイントの内部属性フィールドに"SceneID 0"、"SceneID 1"という2つのフィールドが作成されています。
このフィールドに連続するシーン番号を入力します。
- ここではIDを0~600とします。
ポイント位置からアーク円上を見ながら一周するのに、割り当てるシーン数は600となります。
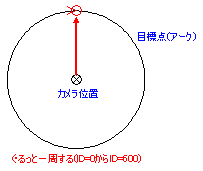
- ポイントの「SceneID 0=0」、「SceneID 1=600」と入力し、バッファ生成などで半径指定した円を作図します。
同様にアークに対しても「SceneID 0=0」、「SceneID 1=600」と入力します。
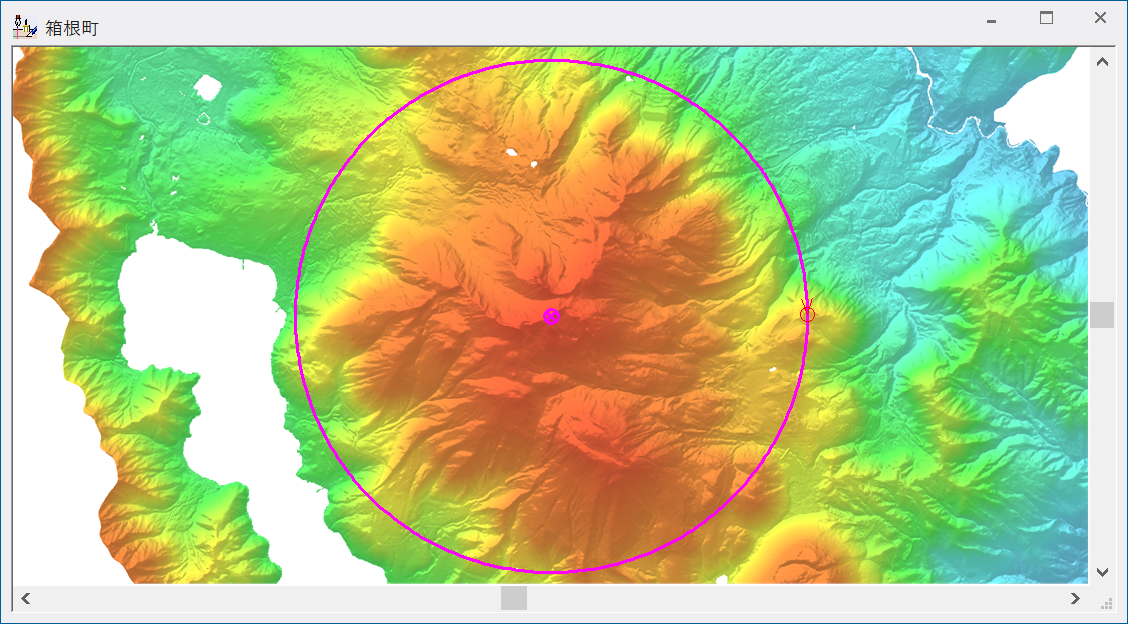
- [GL]-[アニメーション]-[レイヤー読み込み]を実行すると、リストに「Animetion①」が登録されている事が分かります。
選択し、<OK>ボタンを押して下さい。
アニメーションレイヤーが読み込まれ、[アニメーション]メニューが使用できるようになります(アニメーションレイヤーが正しく登録されていない場合は、メニューがグレーアウトし使用不可になっています)。
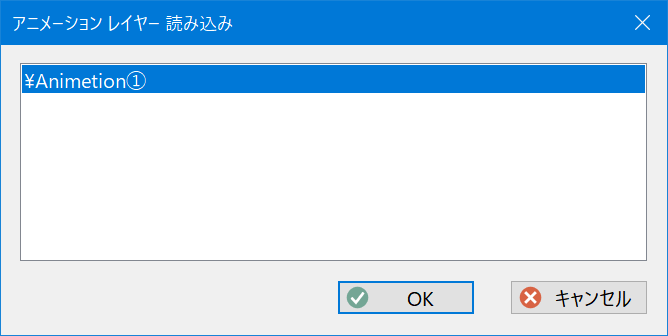
- ■ 操作方法-2(アニメーション表示)
- ■ 操作方法-1で作成し、読み込んだレイヤーを元に、「周囲を見渡す」アニメーションを動作させます。
以降では分かりやすいようにアニメーションレイヤーのベクターを表示しています。
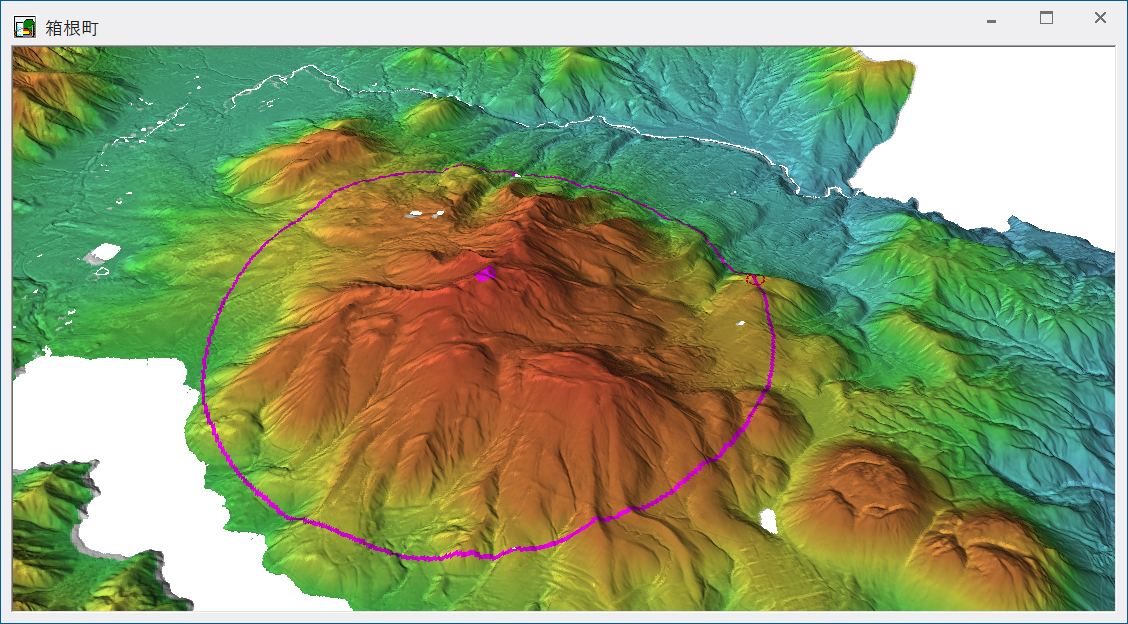
- [GL]-[アニメーション]-[レイヤー設定]を実行します。
[アニメーション設定]ダイアログボックスが表示されますので、カメラ位置の高さ(Z値)を入力します。
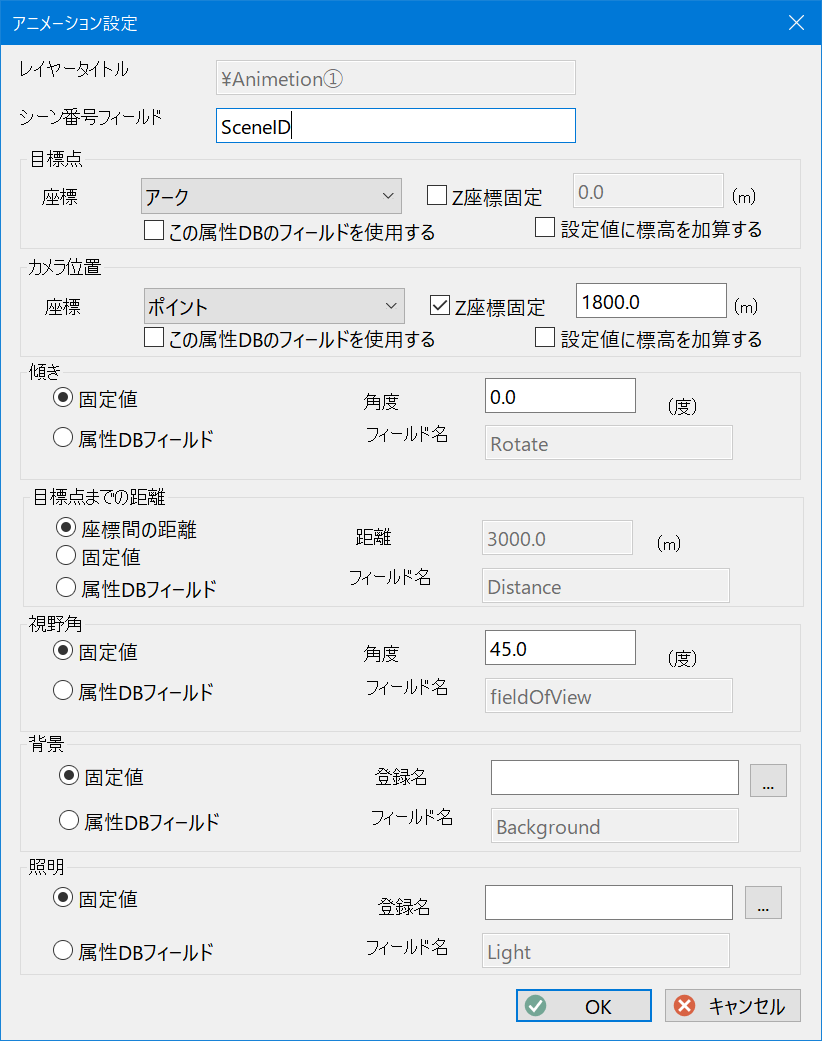 あらかじめZ値が入っていれば、その値を利用する事もできます。
あらかじめZ値が入っていれば、その値を利用する事もできます。
例ではZ値は固定で設定します。常にポイント(Z=1800m)の位置からアーク(Z=0m)を見下ろす設定になります。
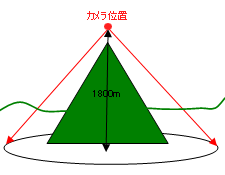 目標点もZ値固定で、例えば1200と入力すると、0の時よりもアーク上高い部分を見ながら一周する事になるので、遠くも視界に入るようになります。
目標点もZ値固定で、例えば1200と入力すると、0の時よりもアーク上高い部分を見ながら一周する事になるので、遠くも視界に入るようになります。
下の2例は、同じ方角を臨んだ状況で、目標点のZ値が異なる場合の見え方です。
▼「カメラ位置=1800m(固定)」・「目標点=0m(アークのZ値)」の場合
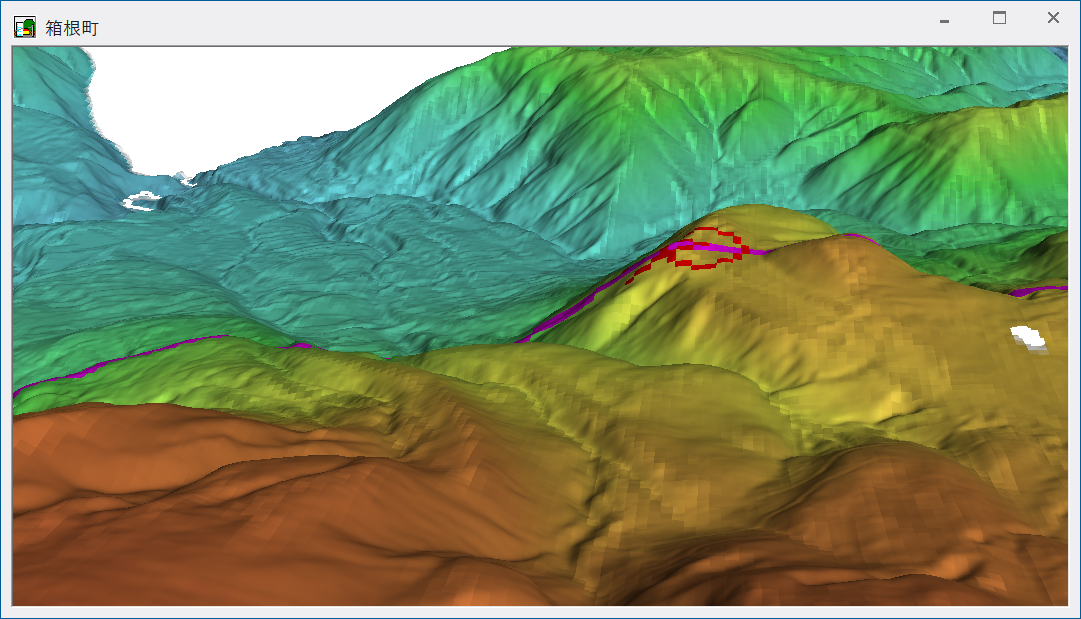
▼「カメラ位置=1800m(固定)」・「目標点=1200m」の場合
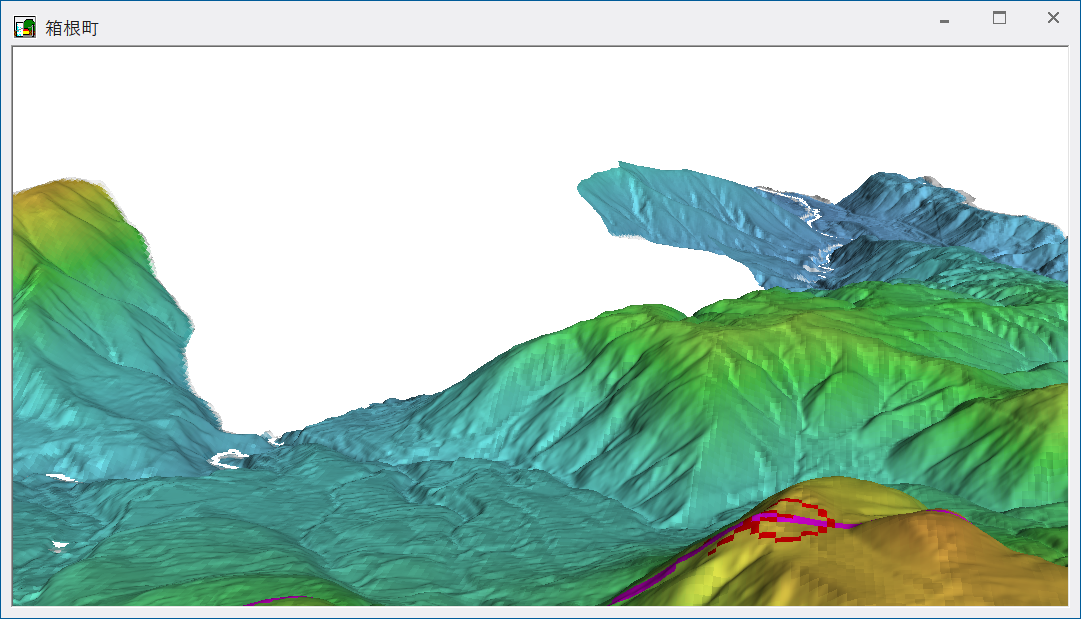
- [GL]-[アニメーション]-[再生設定]を実行します。
[アニメーション再生設定]ダイアログボックスが表示されますので、
- 開始~終了:0-600(0-300とするとアーク円を半周でアニメーションが終了します)
- 再生時間:任意
と設定し、<OK>ボタンを押します。
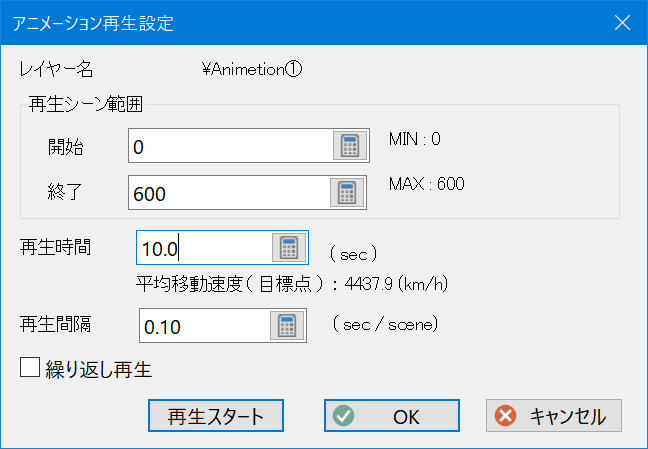
アニメーションを再生する場合は、[GL]-[アニメーション]-[再生ダイアログ]で操作パネルを表示させておくと便利です。
- <再生>ボタンを押し、アニメーションを実行させます。
- ■ サンプル
 サンプルデータ[3d9.zip(約5MB)]をダウンロードする サンプルデータ[3d9.zip(約5MB)]をダウンロードする
| 箱根町.avi | :アニメーションの実行例(.avi) |
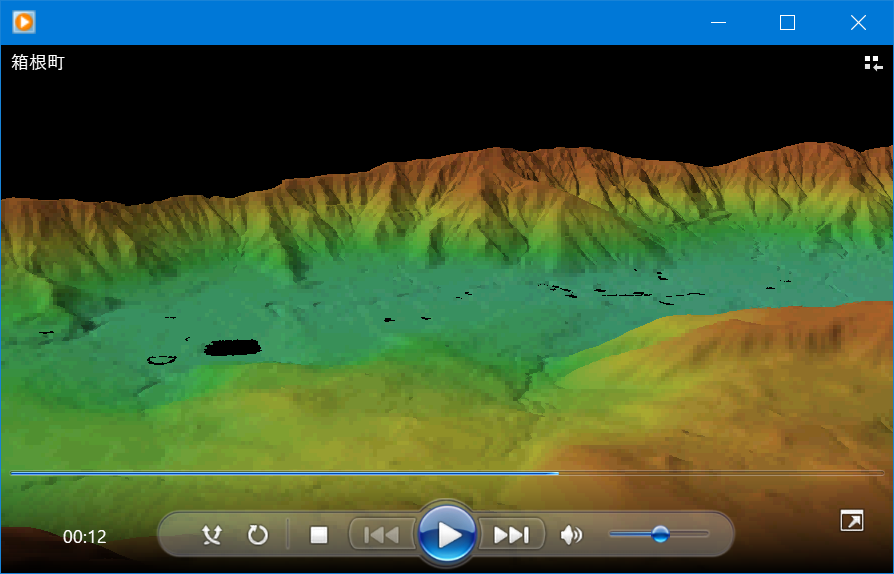
※再生には、Windows Media Playerをご利用下さい。
|
















