|
儐乕僓乕儊僯儏乕偺掕媊
僇僗僞儅僀僘偟偨儐乕僓乕撈帺偺儊僯儏乕傪捛壛偡傞帠偑偱偒傑偡丅
偙偺愝掕忣曬偼pcm.udf(儐乕僓乕掕媊儊僯儏乕忣曬)偵曐懚偝傟傑偡丅
傑偨丄婲摦僆僾僔儑儞(-PrmDir)傪棙梡偟偨応崌偼丄巜掕愭偵乽pcm.udf乿偲偟偰曐懚偝傟傑偡丅
仸巊梡偡傞僐儅儞僪傗僷儔儊乕僞乕偵偮偒傑偟偰偼丄奺僿儖僾傪偛棗壓偝偄丅
- 仭 愝掕曽朄
-
- 椺偲偟偰埲壓偺傛偆側僾儘僕僃僋僩偱丄
- 儊僯儏乕嘆丗億僀儞僩偺懏惈徠夛(PtInq)傪幚峴偡傞偲丄[懏惈徠夛]僟僀傾儘僌儃僢僋僗傪弌偝偢偵儗僀傾僂僩價儏乕傪奐偔
- 儊僯儏乕嘇丗攚宨儗僀儎乕(偙偙偱偼乽攈弌強摍乿儗僀儎乕)偺昞帵(DispLayer仮1)
- 儊僯儏乕嘊丗攚宨儗僀儎乕(偙偙偱偼乽攈弌強摍乿儗僀儎乕)偺旕昞帵(DispLayer仮0)
- 儊僯儏乕嘋丗夋柺傪僋儕傾(UnSelAllAll)偟偰丄慡懱昞帵(Fit)偵栠傝丄嵞昤夋(Repaint)偡傞
傪儐乕僓儊乕僯儏乕偐傜峴側偊傞傛偆偵愝掕偟傑偡丅
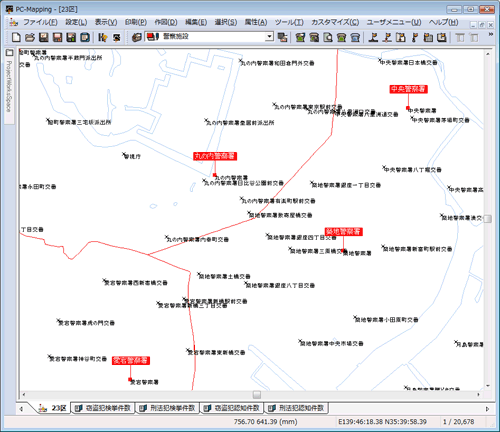
- [僇僗僞儅僀僘]-[儐乕僓乕儊僯儏乕偺掕媊]傪幚峴偟傑偡丅
[儐乕僓乕掕媊儊僯儏乕 -1]僟僀傾儘僌儃僢僋僗偑昞帵偝傟傑偡丅
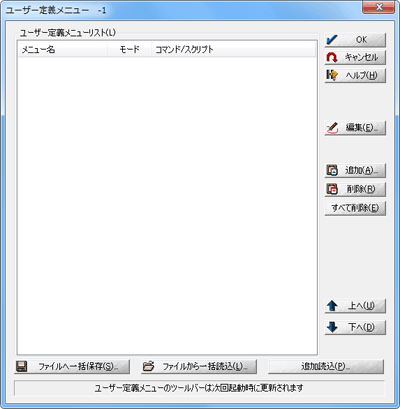
- 亙捛壛亜儃僞儞傪墴偟丄儊僯儏乕傪怴婯偵捛壛偟傑偡丅
[儐乕僓乕掕媊儊僯儏乕 -2]僟僀傾儘僌儃僢僋僗偑昞帵偝傟傑偡丅
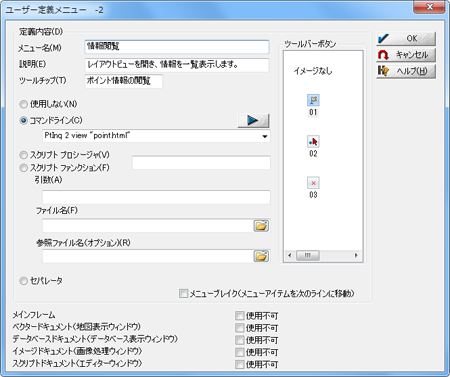
偙偙偱偼丄埲壓偺傛偆偵僐儅儞僪傪擖椡偟傑偡丅
PtInq仮2仮view仮"point.html" (仮偼敿妏僗儁乕僗)
仸僐儅儞僪傗僷儔儊乕僞乕偺婰弎曽朄偵偮偒傑偟偰偼丄奺僿儖僾傪偛棗壓偝偄丅
乽僣乕儖僶乕儃僞儞乿偺僀儊乕僕偵偼丄乽usermenu.bmp乿(捠忢pcm.exe偲摨僼僅儖僟乕偵偁傞傕偺偑昞帵偝傟傑偡丅
婲摦僆僾僔儑儞傪棙梡偟偰偄傞応崌偼丄巜掕偟偨嶌嬈僼僅儖僟撪偺乽usermenu.bmp乿偑屇傃弌偝傟傑偡丅)偑巊梡偝傟傑偡丅
- 亙OK亜儃僞儞傪墴偡偲丄儊僯儏乕偑搊榐偝傟傑偡丅
偙傟偱乽儊僯儏乕嘆乿偑搊榐姰椆偱偡丅
摨條偵偟偰丄儊僯儏乕嘇乣嘋傕搊榐偟傑偡丅
乽夋柺偺僋儕傾乿儊僯儏乕偺傛偆偵暋悢偺僐儅儞僪傪楢懕偱摦嶌偝偣偨偄応崌偼丄";" (敿妏僙儈僐儘儞)偱嬫愗偭偰婰弎偟傑偡丅
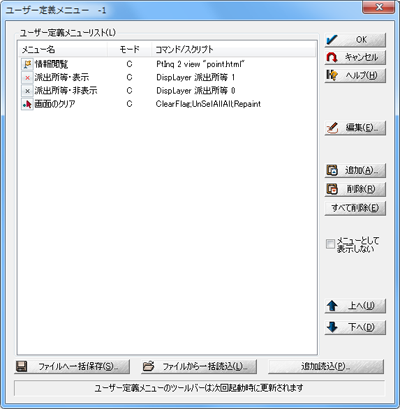
- [儊僯儏乕偲偟偰昞帵偟側偄]僠僃僢僋儃僢僋僗
- ON偺応崌丄儐乕僓乕儊僯儏乕慡偰傪儊僯儏乕偲偟偰昞帵偟側偄(=旕昞帵)偵偟傑偡丅
偙偺僟僀傾儘僌偱偺儊僯儏乕愝掕忣曬偼丄亙僼傽僀儖傊堦妵曐懚亜儃僞儞傪墴偟偰丄pcm.udf(儐乕僓掕媊儊僯儏乕忣曬)偲偟偰曐懚偱偒傑偡丅
偦偺僼傽僀儖傪懠僾儘僕僃僋僩偱亙僼傽僀儖偐傜堦妵撉崬亜偁傞偄偼亙捛壛撉崬亜偟丄棙梡偡傞帠傕壜擻偱偡丅
- 儀僋僞乕夋柺偵栠傝丄[儐乕僓乕儊僯儏乕]傪慖戰偡傞偲丄4偮偺儊僯儏乕偑昞帵偝傟偰偄傞偺偑暘偐傝傑偡丅
偆傑偔昞帵偝傟側偄応崌偼丄PC-MAPPING傪嵞婲摦偝偣偰壓偝偄丅
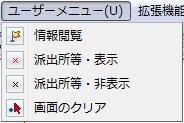
亂曗懌亃
- 仭 儐乕僓乕儊僯儏乕偺幚峴
-
- [儐乕僓乕儊僯儏乕]-[忣曬墈棗]傪幚峴偡傞偲丄乽懏惈徠夛乿儌乕僪偵側傝丄尒偨偄億僀儞僩傪僋儕僢僋偡傞偩偗偱儗僀傾僂僩價儏乕(point.html)傪奐偒傑偡丅
偙偙偱偼僉乕儕僗僩偱億僀儞僩偺儗僀傾僂僩價儏乕婲摦傪愝掕偣偢丄僐儅儞僪偐傜偺巜掕偱峴側偭偰偄傑偡丅
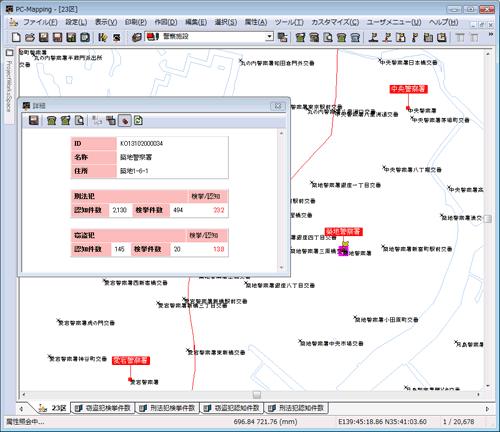
- [儐乕僓乕儊僯儏乕]-[攈弌強摍丒旕昞帵]傪幚峴偡傞偲丄尰嵼昞帵拞偺攚宨儗僀儎乕乽攈弌強摍乿偑旕昞帵偵側傝傑偡丅
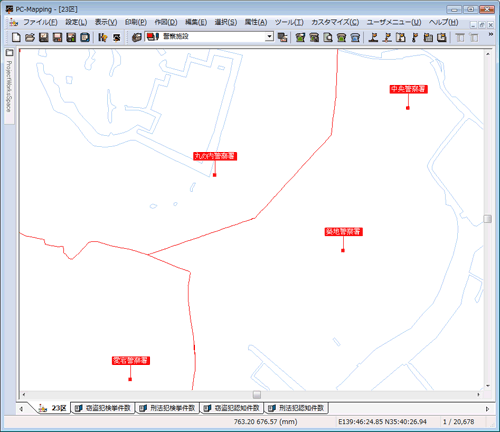
- 傑偨丄徠夛屻丄[儐乕僓乕儊僯儏乕]-[夋柺偺僋儕傾]傪幚峴偡傞偲丄乽懏惈徠夛乿偺嫮挷昞帵摍傪僋儕傾偟丄側偍偐偮慡懱昞帵偵栠傝傑偡丅
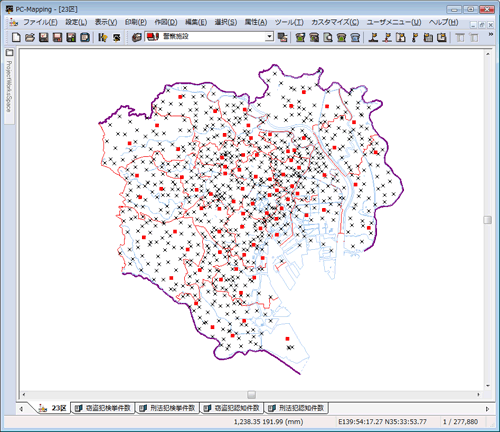
- 仭 僋僀僢僋僶乕傊偺搊榐
- 忋偺傛偆偵[儐乕僓乕儊僯儏乕]偵搊榐偟偨傕偺偼丄[僇僗僞儅僀僘]-[僋僀僢僋僶乕偺愝掕]偱僋僀僢僋僶乕儃僞儞傪捛壛偡傞嵺丄乽僐儅儞僪乿僾儖僟僂儞偵搊榐偟偨柤徧(椺偊偽乽忣曬墈棗乿乽夋柺偺僋儕傾乿摍)偱昞帵偝傟丄偦偺儊僯儏乕傪慖戰偡傞偩偗偱乽愢柧乿傗乽僣乕儖僠僢僾昞婰乿偑斀塮偝傟傑偡丅
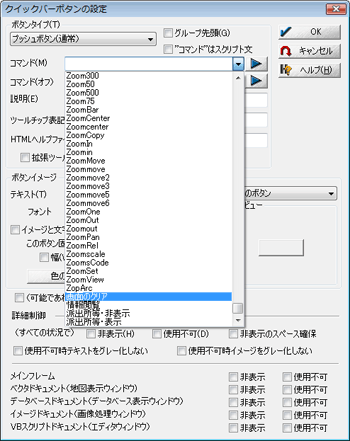
- 仭 儐乕僓乕儊僯儏乕偺暋悢峴昞帵
- [儐乕僓乕掕媊儊僯儏乕 -2]僟僀傾儘僌儃僢僋僗偱[儊僯儏乕僽儗僀僋(儊僯儏乕傾僀僥儉傪師偺儔僀儞偵堏摦)]僠僃僢僋傪ON偵偡傞帠偱丄偦偺儊僯儏乕偐傜儊僯儏乕傪師偺儔僀儞傊偲堏摦偡傞帠偑偱偒傑偡丅
- 椺偊偽丄埲壓偺傛偆側儊僯儏乕偑偁傞偲偟傑偡丅
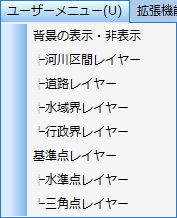
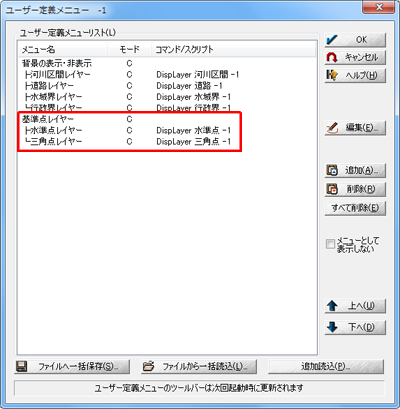
- 愒榞偱埻傑傟偨晹暘傪丄師偺儔僀儞偵帩偭偰偄偔偲偟傑偡丅
偙偺応崌偼丄乽婎弨揰儗僀儎乕乿偲偄偆儐乕僓乕儊僯儏乕傪乽儊僯儏乕僽儗僀僋乿偲愝掕偟傑偡丅
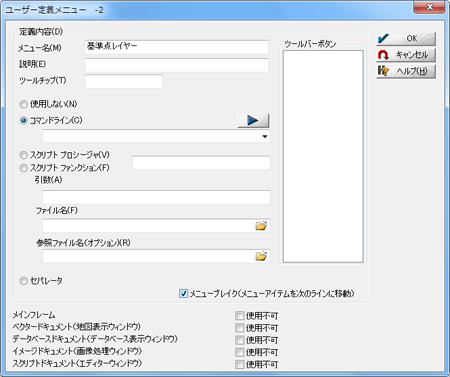
- 亙OK亜傪墴偡偲丄埲壓偺傛偆偵乽儌乕僪丗Cbk乿偲側偭偰偄傞偺偑妋擣偱偒傑偡丅
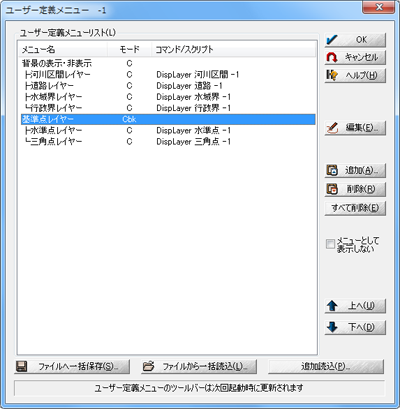
- 亙OK亜傪墴偟丄PC-MAPPING傪嵞婲摦偡傞偲丄儊僯儏乕偑俀楍偱昞帵偝傟傑偡丅
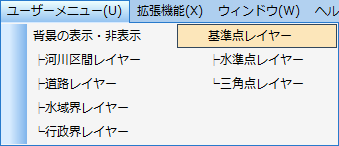
|
















