|
アクセラレータキーのカスタマイズ
[カスタマイズ]-[アクセラレータキーのカスタマイズ]を利用する事で、アクセラレータキーをドキュメントタイプ毎にカスタマイズが可能です。
例えば、PC-MAPPINGでの作図作業において、よく使用するメニューをアクセラレータキーに割り当てておくと、マウスカーソルをメニューまたはツールバーに移動する事なくメニューの変更ができます。
- ■ Ver.8における「キーボードアクセラレータ定義情報(*.accp)」
- Ver.7において、アクセラレータキーのカスタマイズの情報は「キーボードアクセラレータ定義情報(*.accp)」として保存されていましたが、Ver.8からはリボンバーカスタマイズの設定ファイルと統合されました。
大変お手数ですが、再度設定していただきますようお願いいたします。
 リボンバーのカスタマイズ リボンバーのカスタマイズ
- ■ 設定方法
-
- [カスタマイズ]-[アクセラレータキーのカスタマイズ]を実行します。
- [アクセラレータキーのカスタマイズ]ダイアログボックスが表示されます。

ここでは、
- [作図]-[アーク追加]に『A』キー
- [作図]-[アーク削除]に『E』キー
- [作図]-[補間点操作]に『V』キー
を割り当てる事にします。
- ドキュメントタイプをベクタードキュメント(地図表示ウィンドウ)に変更します。
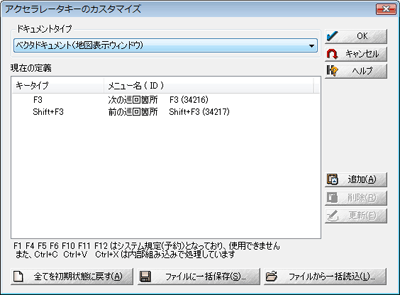
- <追加>ボタンをクリックして、[アクセラレータキーの定義]ダイアログボックスを表示します。
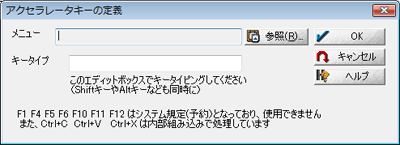
- キータイプのエディットボックスにカーソルを移動して、キーボードの『A』を押します。
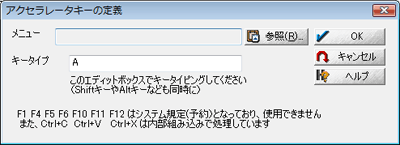
- <参照>ボタンをクリックすると、メニューが表示されますので、[ベクタードキュメント]-[作図]-[アーク追加]を指定します。
- メニューボックスには、指定したメニュー名が登録されますので、<OK>ボタンを押して「アクセラレータキーの定義」ダイアログボックスを閉じます。
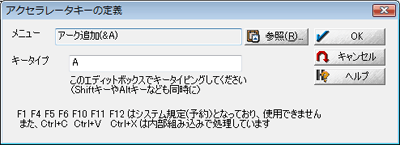
※メニューとキータイプはどちらを先に設定してもかまいません。
- 現在の定義に登録した内容が追加されているのが確認できます。

- 他のメニューについても同様の手順で登録を行います。
登録が終了したら、<OK>ボタンを押し、メニューを終了して下さい。
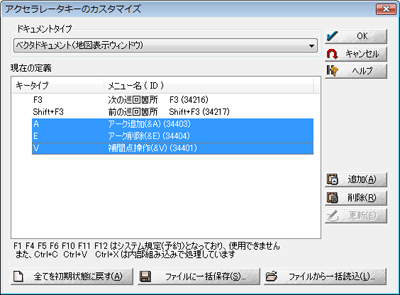
- ベクターウィンドウで、キーボードの『A』を押すと、[作図]-[アーク追加]メニューが実行されます。
その他の登録したキーも同様に押すだけでメニューの切り替え、実行ができます。
- これらの設定情報は<ファイルに一括保存>ボタンで「キーボードアクセラレータ定義情報(*.accp)」として保存できます。
保存した定義情報を<ファイルから一括読込>で呼び出し、別プロジェクトでも利用する事が可能です。
この定義情報は起動オプション(-prmdir)で指定する事もできます。
 起動オプション(-PrmDir) 起動オプション(-PrmDir)
|
















