|
【正規化】図郭四隅を基準点にして
スキャナによって計測基図を読み込む場合、原稿の傾きや紙の伸縮によって歪みが発生します。
そのため、より正確な図面を作成するために、生じてしまった歪みを補正する必要があります。
このような時に、スキャナーで読み込んだイメージデータから必要な部分だけを切り出して、それを指定されたサイズに調整する事を「イメージデータの正規化」といいます。
- ■ 図郭四隅を基準点にして正規化を行う
- スキャナーで読み込んだイメージデータから必要な部分だけを切り出し、指定された四隅点と入力されたサイズから、原稿の傾きや紙の伸縮によって発生した歪みを補正します。
- ■ 準備
- ここでは、1/2500都市計画図を計測基図とし、解像度150dpiでスキャナー読み込みします。
この時、スキャナーで読み込んだイメージデータの四隅が表示されているか確認します。
また、PC-MAPPINGが読み込む事ができるイメージデータには何種類かありますので、その中から保存するイメージデータの種類を選択して下さい。
- ■ 操作方法
-
- [ホーム]-[開く]を実行すると[開く]ダイアログボックスが表示されますので、「ファイルの種類」ドロップダウンリストから「すべてのイメージファイル」を選択します。
- 正規化するイメージデータを選択して、<開く>ボタンをクリックします。
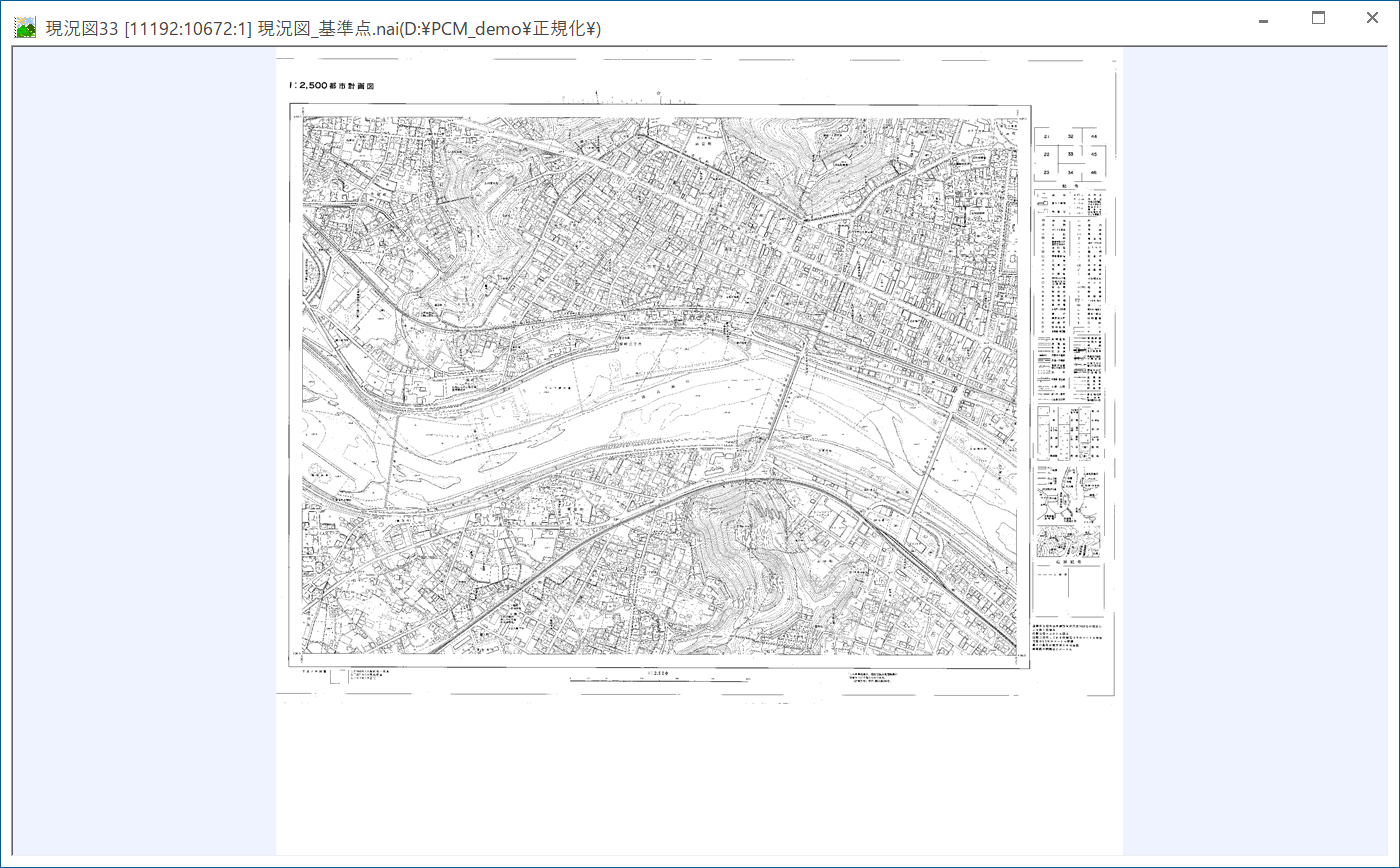
- 正規化すると左下になる四隅点を[表示]-[拡大]で大きく拡大します。
この時、[ウィンドウ]-[ウィンドウ分割]メニューでウィンドウを四分割し、四隅に対応させて表示すると操作しやすくなります。
 正規化基準点処理(4分割表示、保存) 正規化基準点処理(4分割表示、保存)
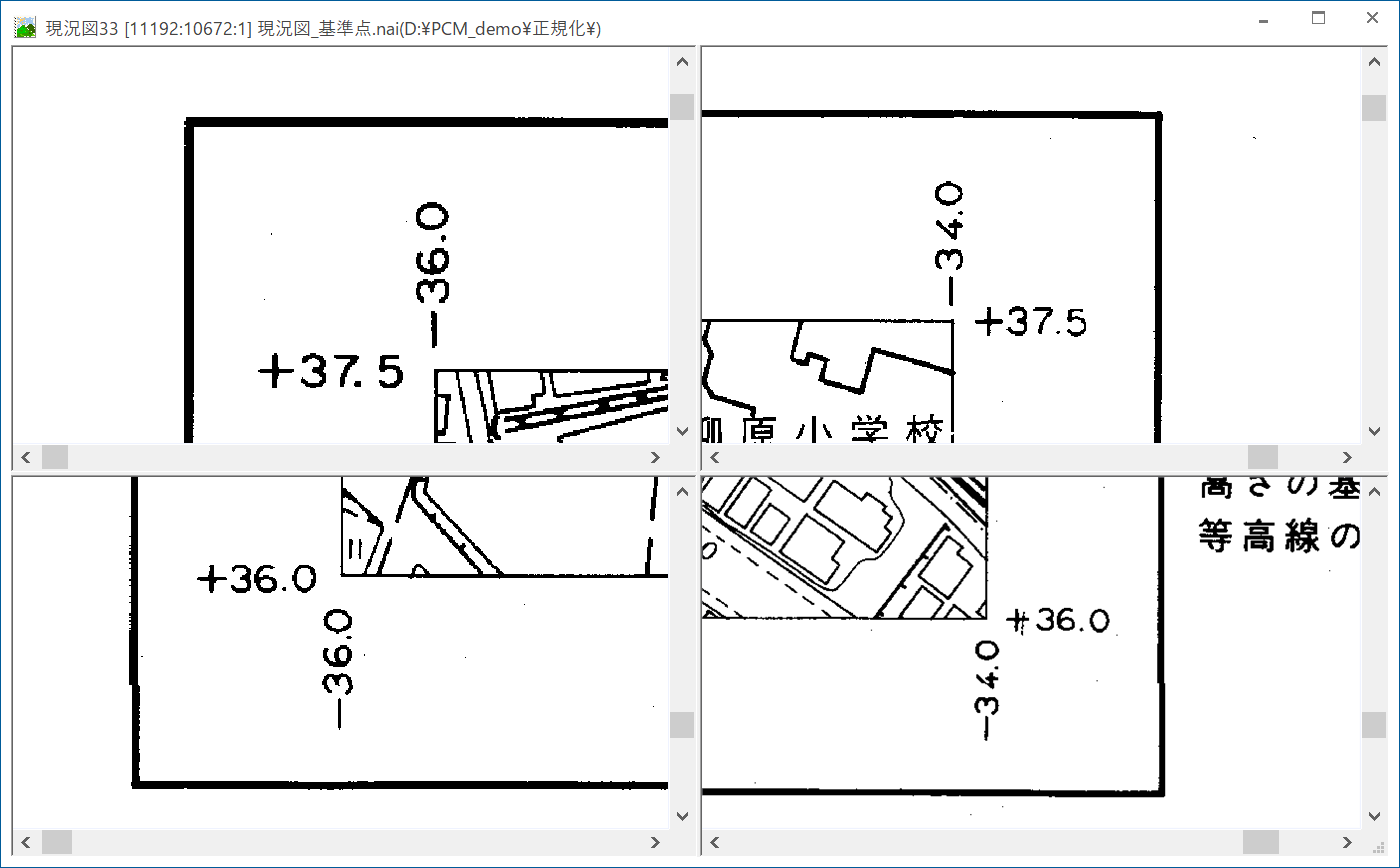
- [イメージ]-[正規化(基準点)]-[左下基準点]をクリックし、左下の基準点をスナップします。
※正方眼の図面を四隅を使って正規化する場合は、正規化基準点をセットする時に表示される[正規化基準点情報]ダイアログボックスに座標値を入力する必要はありません。
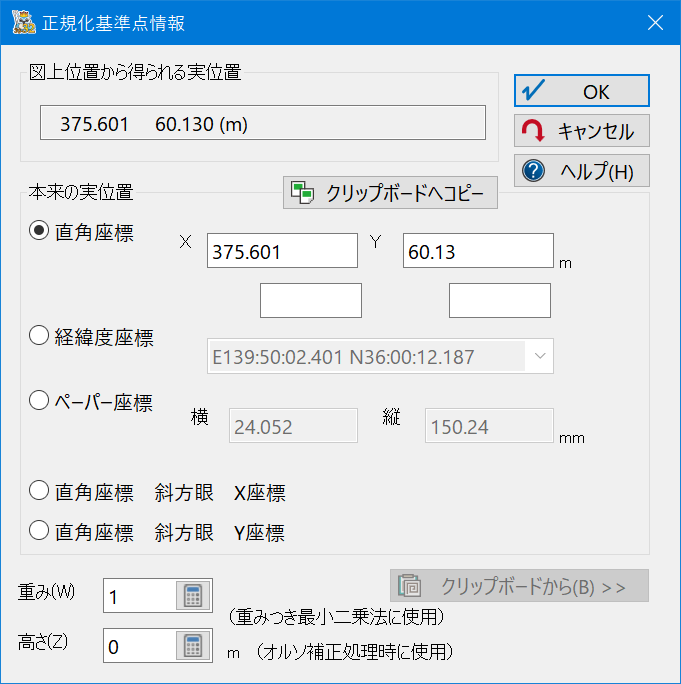
- 同様に、[イメージ]-[正規化(基準点)]-[左上基準点] 、[イメージ]-[正規化(基準点)]-[右下基準点] 、[イメージ]-[正規化(基準点)]-[右上基準点]をクリックして四隅点をスナップします。
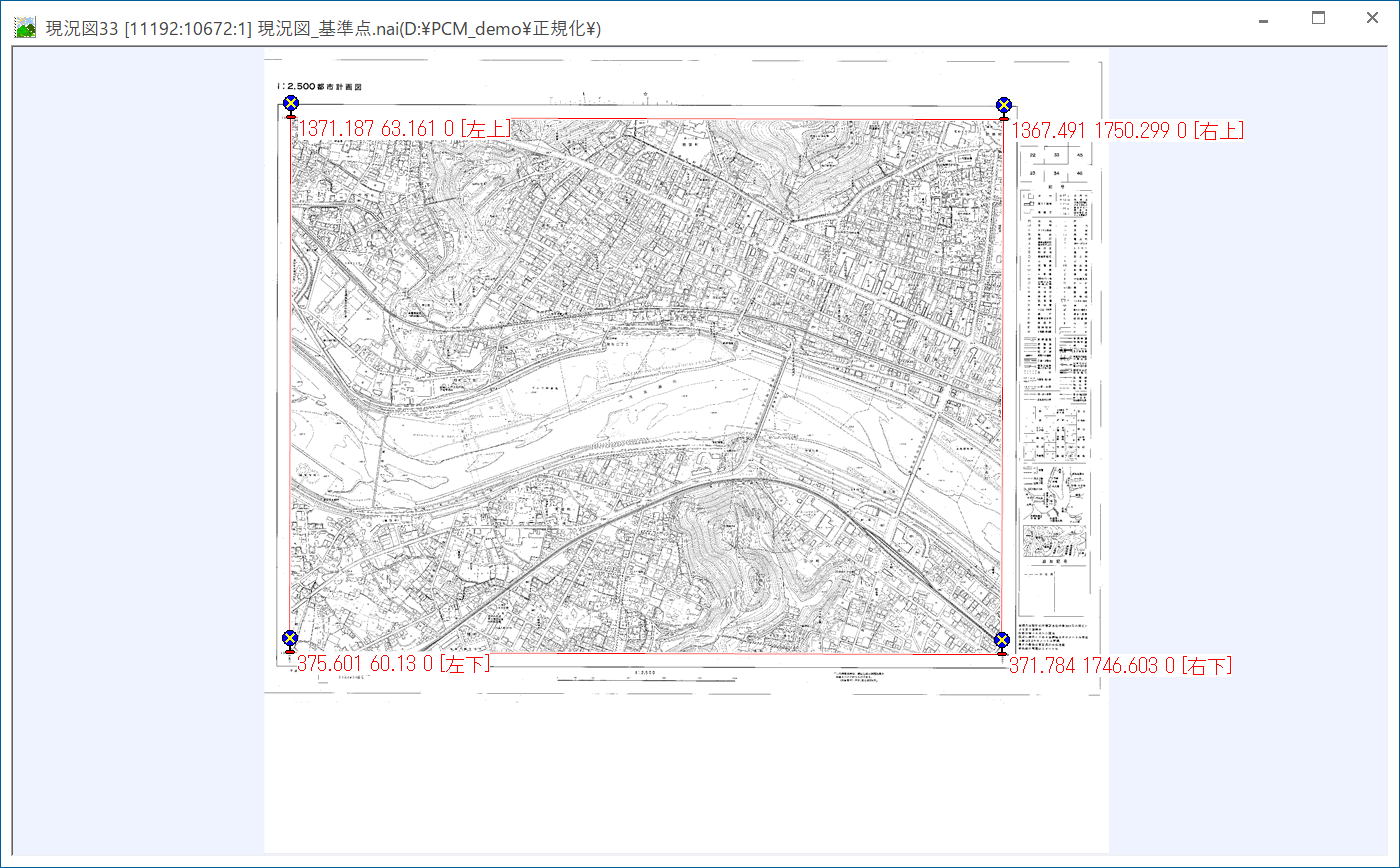
※[イメージ]-[正規化(基準点)]-[基準点領域表示]を実行すると、赤いラインで基準点領域が表示されますので、上下左右の位置が間違っていないか確認できます。
- [イメージ]-[正規化(基準点)]-[正規化実行]を実行すると、[正規化]ダイアログボックスが表示されます。
- [正規化後の図郭・座標系]の[直角座標系]ラジオボタンを選択し、<設定>ボタンをクリックします。
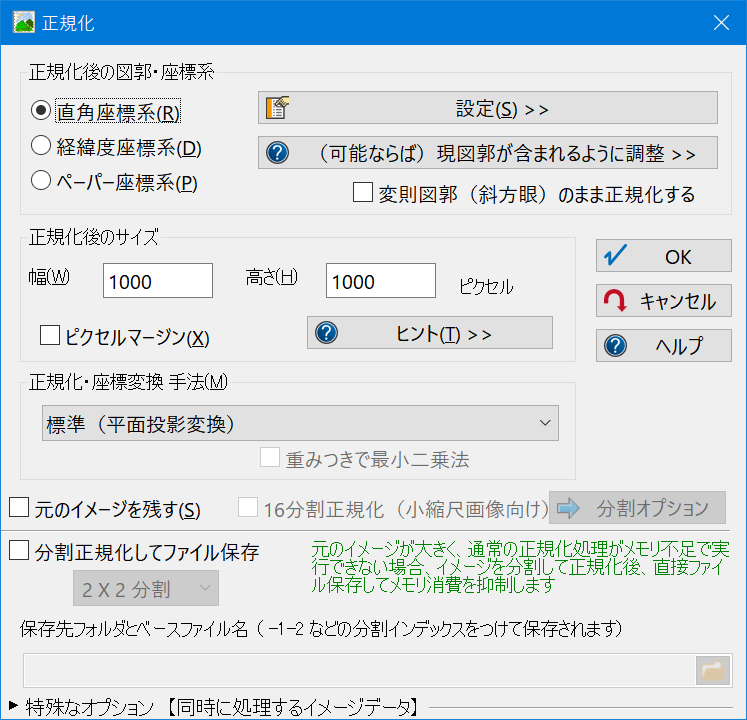
- [直角座標系の設定] ダイアログボックスが表示されます。
正規化後の図郭(左下・右上のみ座標値を入力)の設定を行います。
<OK>ボタンをクリックします。
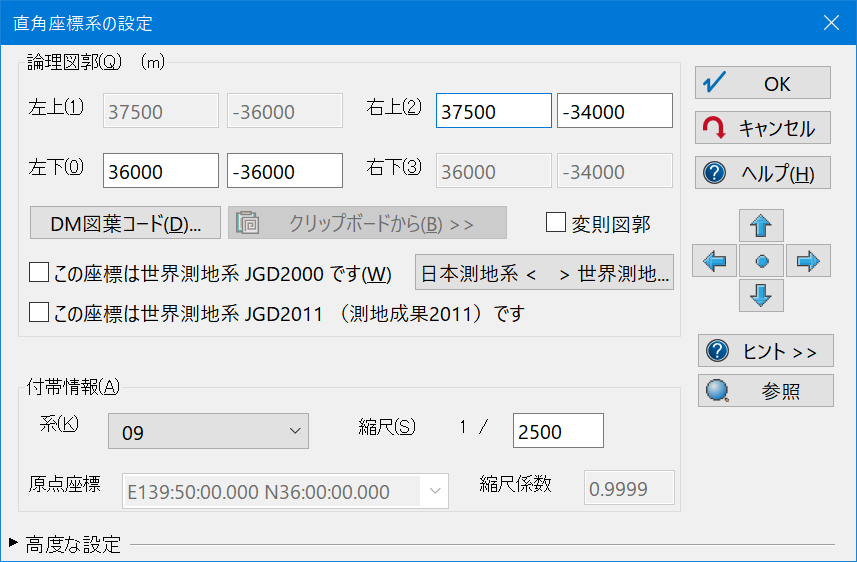
- [正規化]ダイアログボックスに戻ります。
続いて、「正規化後のサイズ」の<ヒント>ボタンをクリックします。
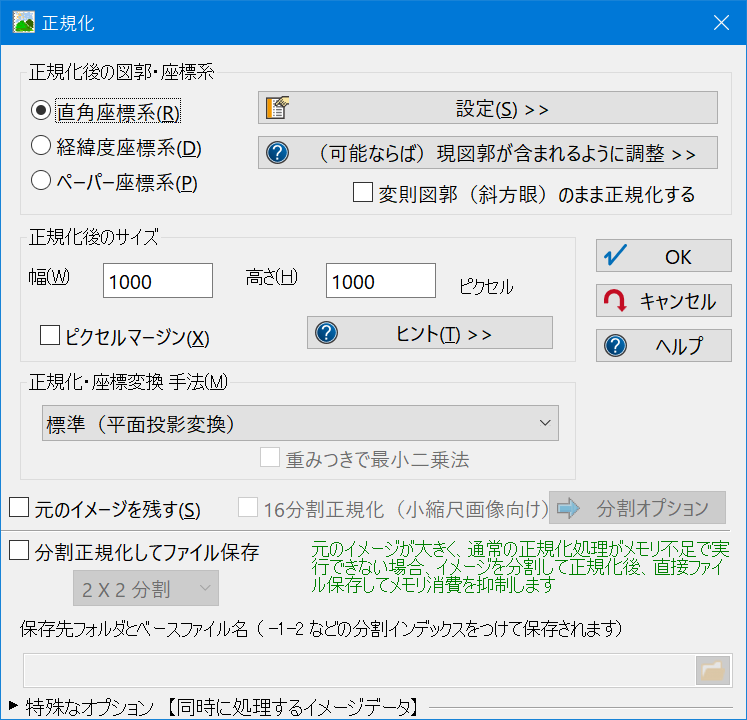
- [イメージサイズのヒント]ダイアログボックスが表示されます。
[直角座標系の設定]ダイアログボックスで入力した情報から、正規化後の図面幅[mm]、高さ[mm]の情報と解像度が表示されます。
<OK>ボタンをクリックします。
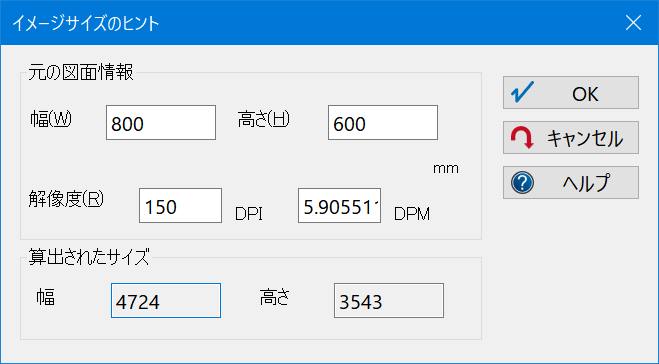
- [正規化]ダイアログボックスに戻ります。
[正規化・座標変換 手法]は、今回は<正規化基準点を四隅点として処理する(Ver3互換モード)>を設定します。
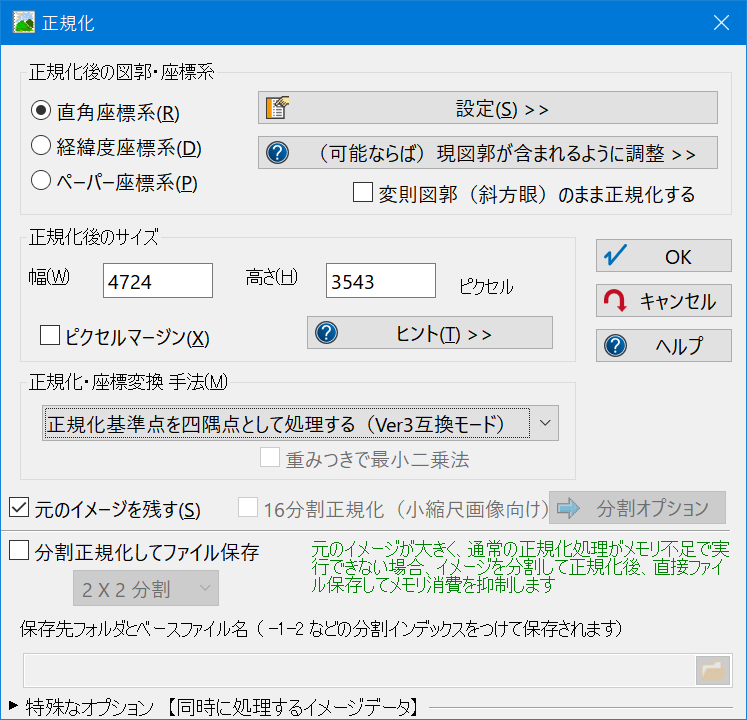
- [元のイメージを残す]チェックボックス
- チェックがONの場合、元のイメージを残して処理を行います。
正規化されたイメージは新規ウィンドウで表示されます。
- [分割正規化してファイル保存]チェックボックス
- 元のイメージが大きく、通常の正規化処理がメモリ不足で実行できない場合、イメージを分割して正規化後、直接ファイル保存してメモリの消費を抑制します。
チェックがONの場合、分割数が選択できますので、ベースファイル名と保存先フォルダーを指定すると、分割されたイメージにインデックスを付けて保存します。
【設定例】
下図のように、「分割数:2×2分割」として実行すると、保存先には4つのイメージが保存されます。
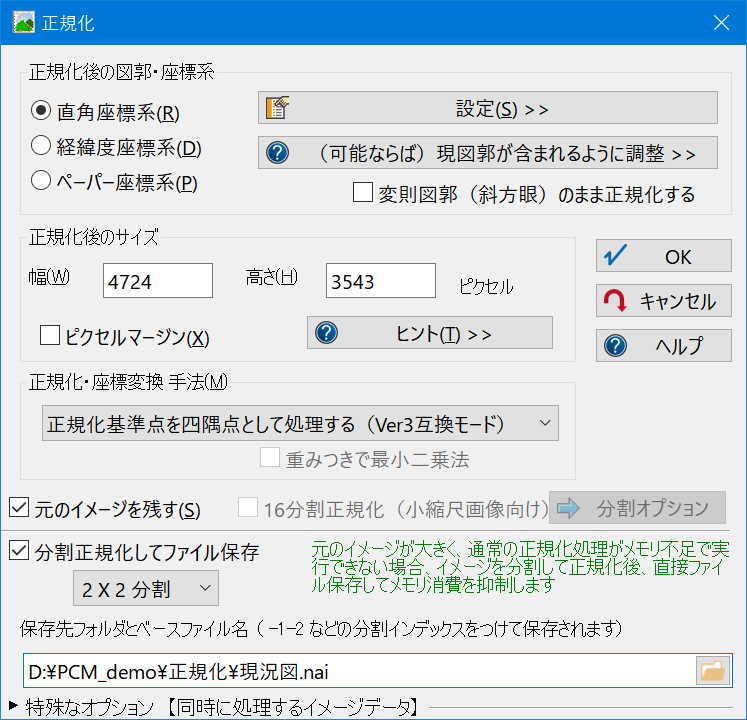
これらのイメージを[プロジェクトエキスパート]-[広域イメージ]パネルでタイル上に並べると、正規化され位置座標が合っている事が確認できます。
 広域イメージの利用 広域イメージの利用
- 各種設定が完了したら、[正規化]ダイアログボックスの<OK>ボタンを押して下さい。
正規化が実行されます。
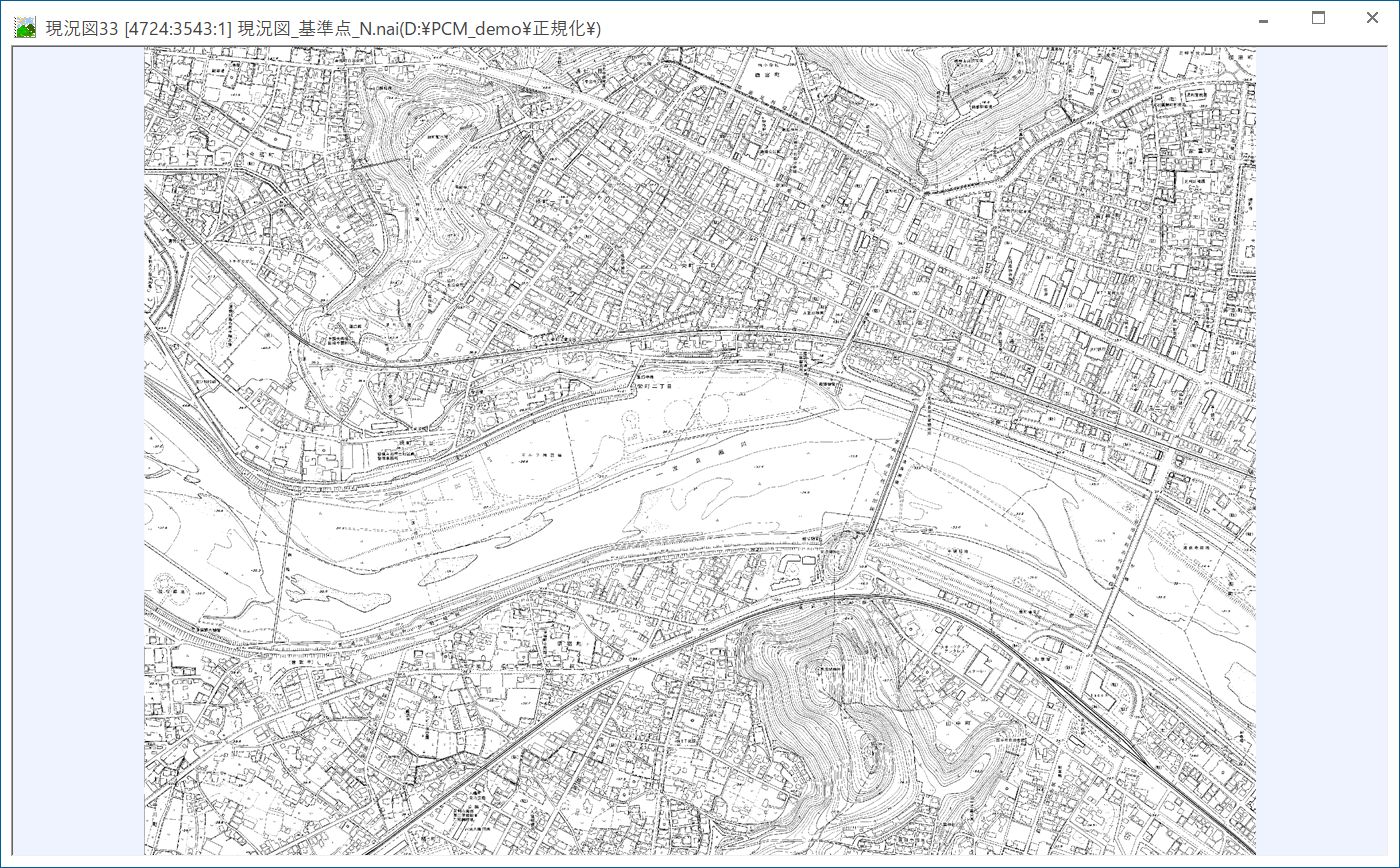
- ■ 特殊なオプション
-
- 以下のように、基準点の位置も座標値も同じ2つのイメージデータが読み込まれているとします。
左側のイメージに対しては、基準点とそれぞれの正しい座標値が入力されていますが、右側のイメージの基準点位置には座標値は設定していません。
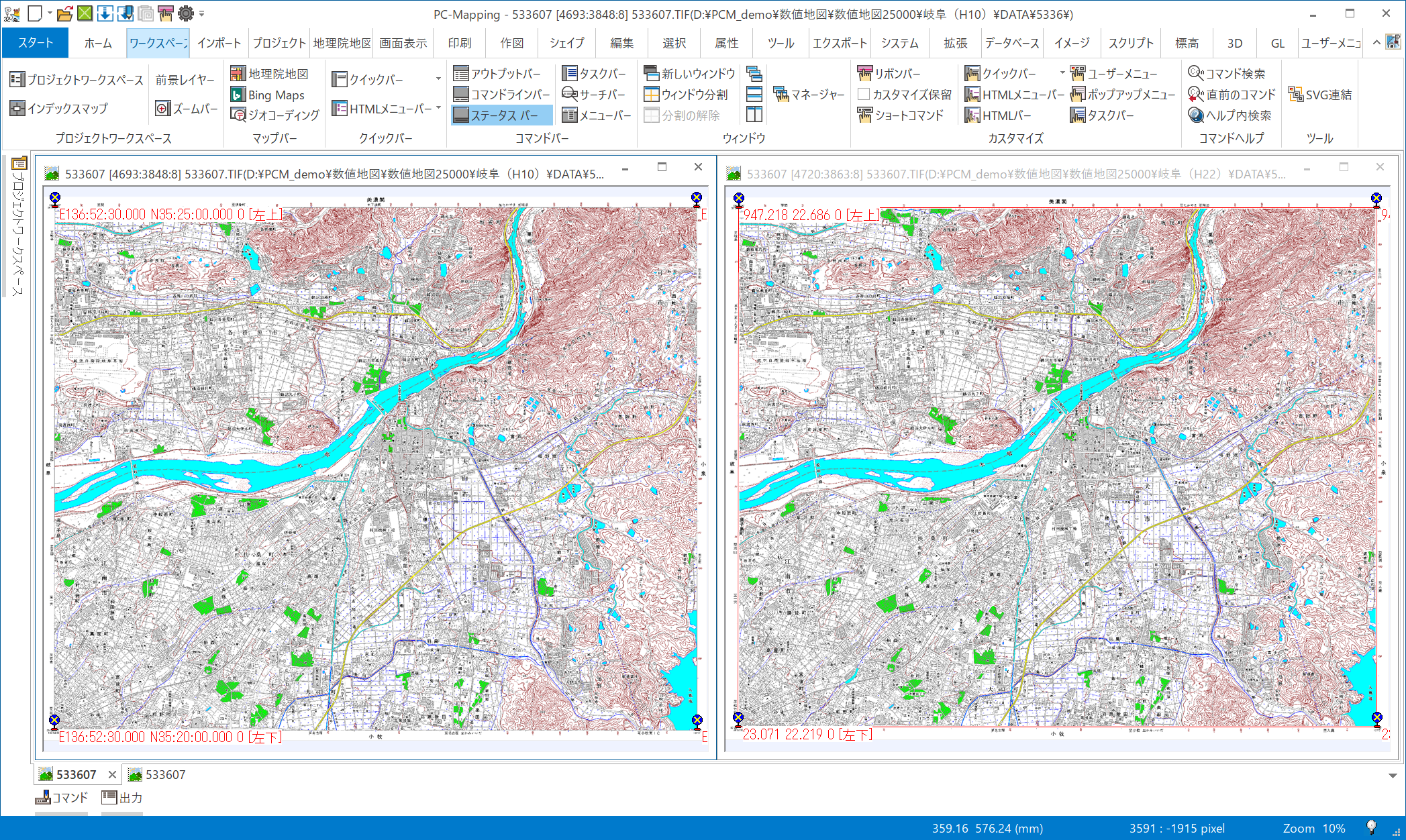
- ここで正規化を行いますが、同じ座標情報を使って、基準点位置のみしか設置していない右側のイメージも同時に正規化する事ができます。
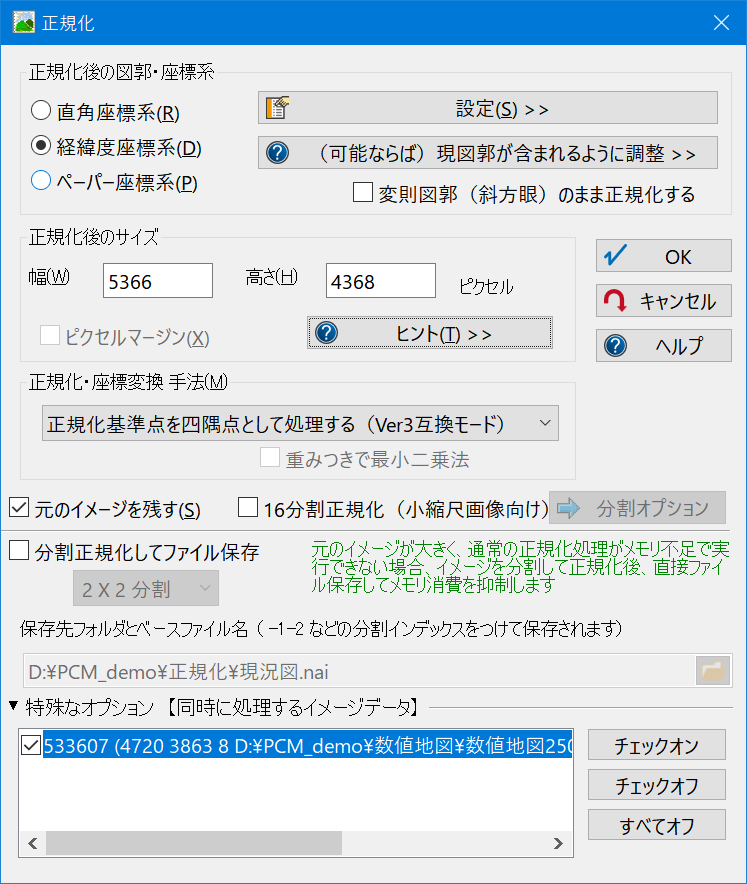
- 特殊なオプション【同時に処理するイメージデータ】
- リストには、既に読み込まれているイメージデータが表示されます。
現在設定している座標系や座標値、基準点を使い、同時に処理するイメージを複数選択する事ができます。
- オプションにチェックを入れ、正規化を実行すると、座標値を入力していないイメージも正規化されます。
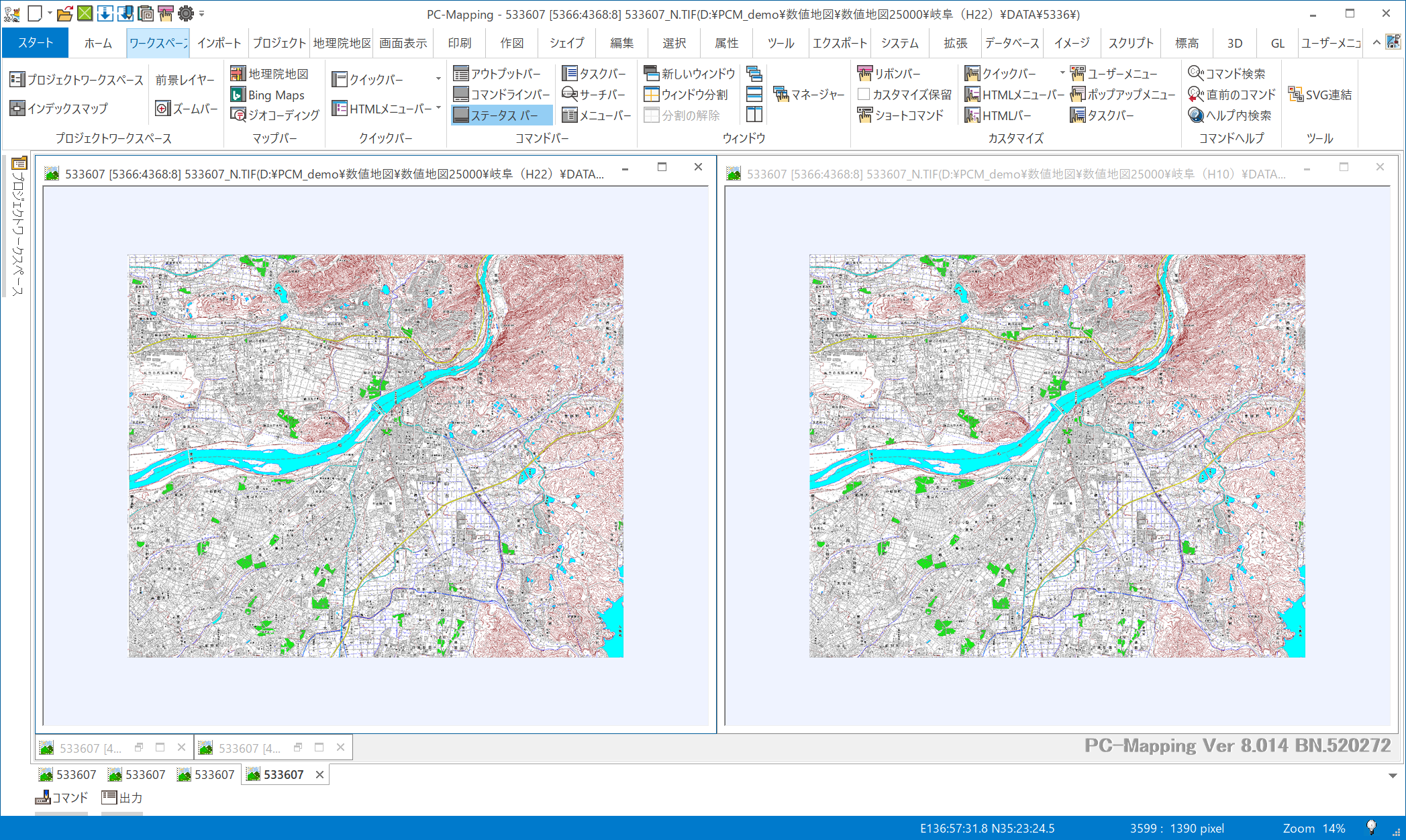
|
















