|
断面図ウィンドウについて
「断面図ウィンドウ」は、ウィンドウのサイズを変える事により縦横比率を自由に変更できます。
クリップボードへのコピーや印刷を行う場合は、出力したいイメージにウィンドウサイズを変更してから実行して下さい。
[ツール]-[図上計測]-[断面図・縦断図]-[断面図作成プロパティ]で「計測間隔」及び「最大計測件数」を制御できます。
- ■ 概要
-
- [ツール]-[図上計測]-[断面図・縦断図]-[図上計測(断面図)]や[ツール]-[図上計測]-[断面図・縦断図]-[選択アークから断面図生成]等によって作成された断面図は「断面図ウィンドウ」に表示されます。
 図上計測による断面図の作成 図上計測による断面図の作成
 選択アークから断面図作成 選択アークから断面図作成
- ウィンドウ下部に、断面線の延長距離、平均・最大勾配などがリスト表示されます。
リストの内容は、断面図ウィンドウメニュー[ファイル]-[レイヤーデータに変換]で作成されたプロジェクト内にNDV形式で登録されます(後述「■ [ファイル]メニュー」を参照して下さい)。
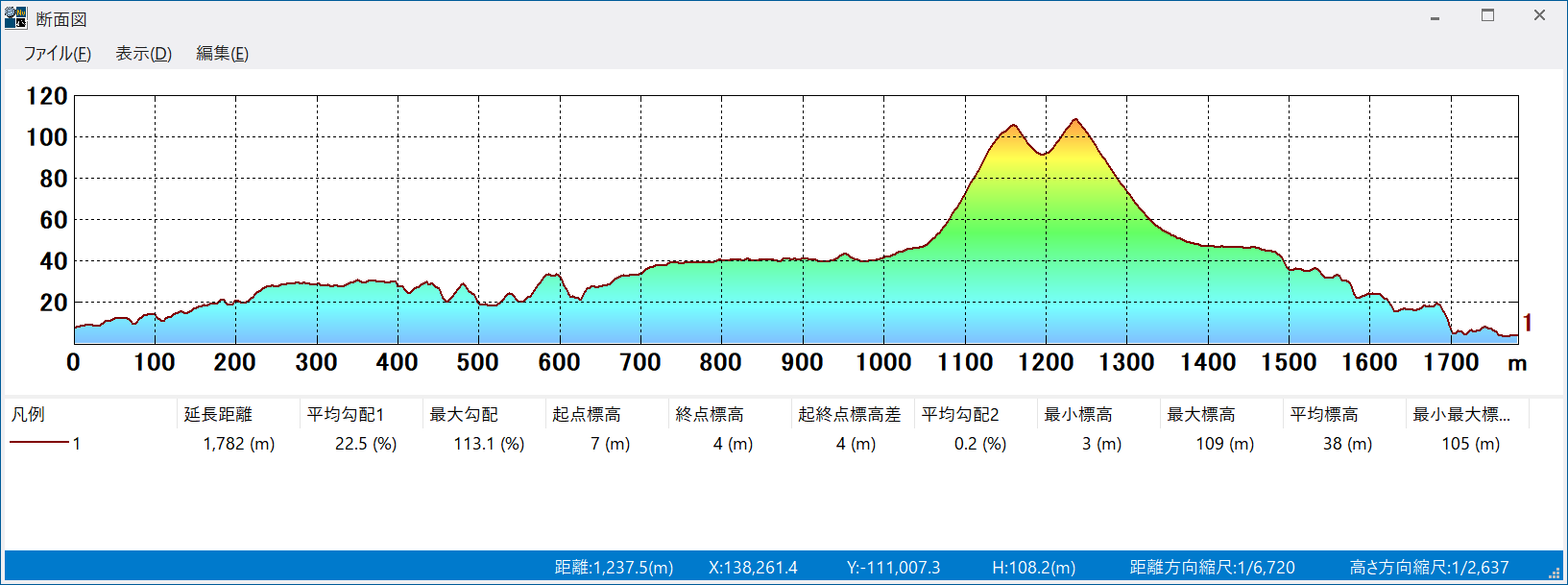
【平均勾配1と平均勾配2】
ウィンドウ下部のリストに表示される2種類の「平均勾配」は以下の通りです。
- 平均勾配1:作成断面図の全体の平均勾配
…断面生成時の標高算出の刻み(解像度:おおむね標高メッシュのサイズ)ごとに標高差をその刻みで割った絶対値の平均)
- 平均勾配2:起点、終点における平均勾配
…起点と終点の標高差を距離で割ったもの
- 「ステータスバー」には縦横の縮尺、断面図ウィンドウでのマウス位置の距離、位置、高さ情報を表示します。

縦(=距離)横(=標高)の縮尺は、[表示]-[縮尺設定]で設定する事ができます(後述「■ [表示]メニュー」を参照して下さい)。
- 複数の断面線がある場合、下部のリストの項目をクリックする事で、該当断面線を強調表示し、また、ベクタープロジェクト上のアークも強調表示します。
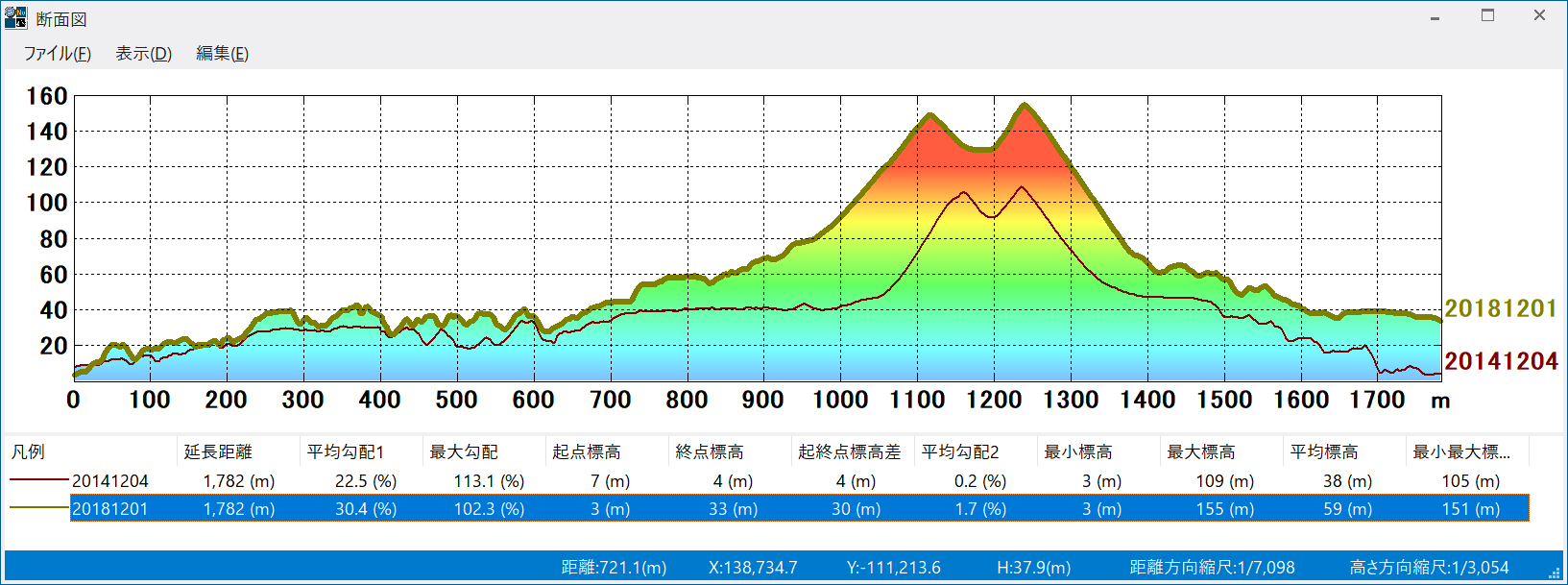
- [ツール]-[図上計測]-[断面図・縦断図]-[断面図作成プロパティ]から表示される[断面図作成のプロパティ]ダイアログボックスで、断面図に関連した設定を行う事ができます。
なお、「線上、付近のポイントデータを取得し、断面図レイヤー作成時に転記する」オプションでは、断面図作成時、指定のアーク付近(同一レイヤー)にポイントがあれば、それの属性を保持して、断面図ウィンドウからレイヤーデータを生成する際、そのポイントを転記します。
この値が0の場合は転記を行いません。
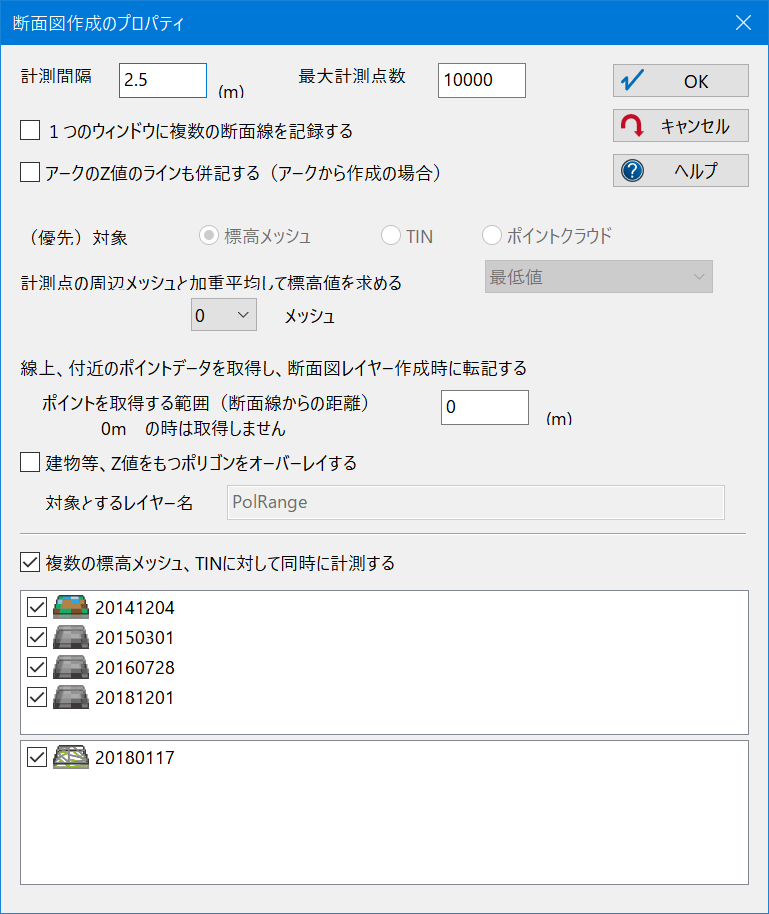
複数の標高メッシュ・TINが登録されているプロジェクトの場合、1本の断面線からリスト内でチェックをONにした項目数分の断面線がウィンドウ内に描画されます。
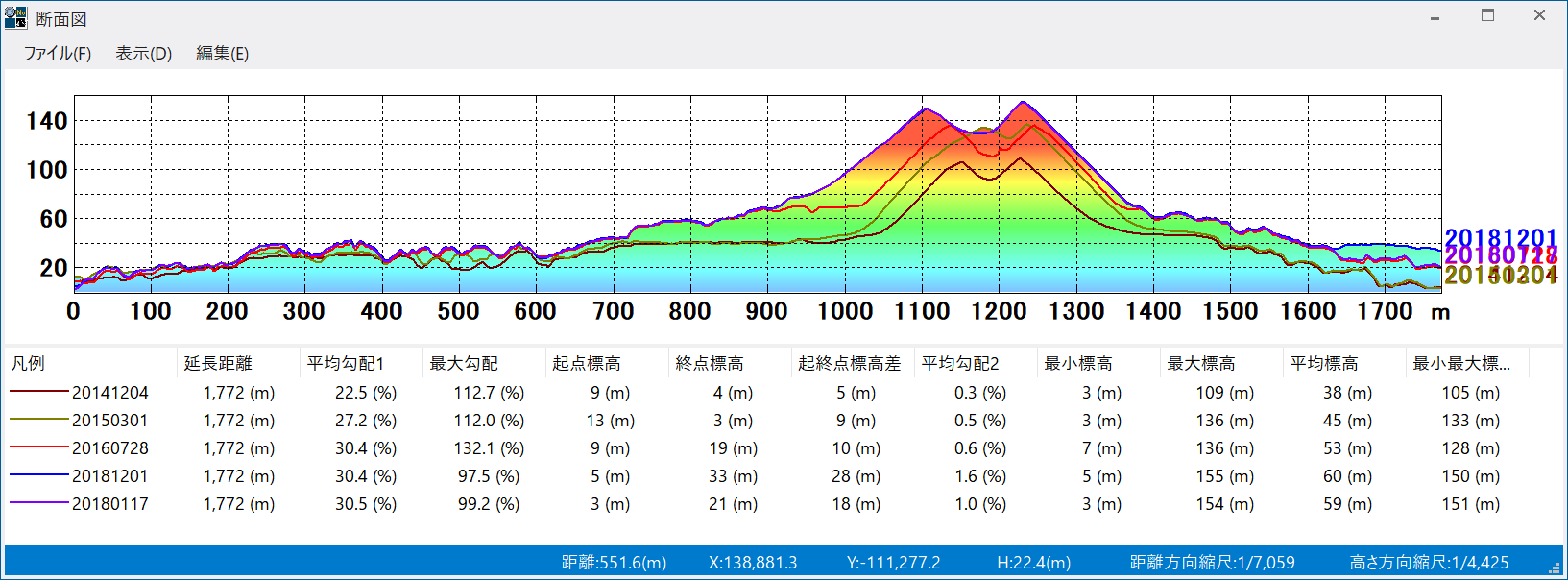 [断面図作成のプロパティ]ダイアログボックスの情報は、pcm.iniファイルの
[断面図作成のプロパティ]ダイアログボックスの情報は、pcm.iniファイルの
[CrossSection] セクションに
Step=10 …計測間隔(単位:m)(デフォルト=10m)
MaxPoint=10000 …最大計測点数(デフォルト=10000)
PriTarget=0 …優先対象(0=標高メッシュ/1=TIN/2=ポイントクラウド)
として記録されます。
- ■ [ファイル]メニュー
-
- [CSV・SIMA縦断データファイルにして保存]・[メタファイルにして保存]
- 作成された断面図が表示される[断面図]ウィンドウの[ファイル]メニューからCSV形式やメタファイル(*.emf)に出力する事で、他のアプリケーションでも断面図の結果を利用する事ができます。
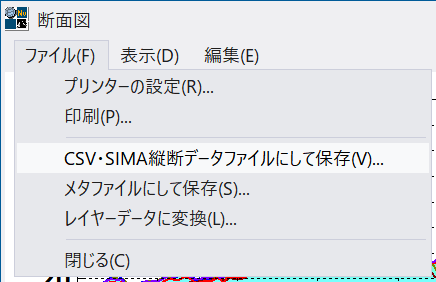
[CrossSectionWnd] セクションに
RKeta=3 …直角座標時のXYの小数桁数
DKeta=9 …経緯度座標時のBLの小数桁数
HKeta=3 …Z値(高さ)の小数桁数
と記述する事で、エクスポートされるデータ値(位置・高さデータ)の小数点以下桁数を設定できます。
- 【エクスポート時の注意】
- 断面図ウィンドウ上で距離グリッド間隔を、例えば下のイメージのように100m単位とし、制御点を表示していたとしても、エクスポート時には[ツール]-[図上計測]-[断面図・縦断図]-[断面図作成プロパティ]から表示される[断面図作成のプロパティ]ダイアログボックス内の「計測間隔」の設定が優先されます。
- 以下のイメージでは、始点終点ノードも含め、制御点は「19点」あります。
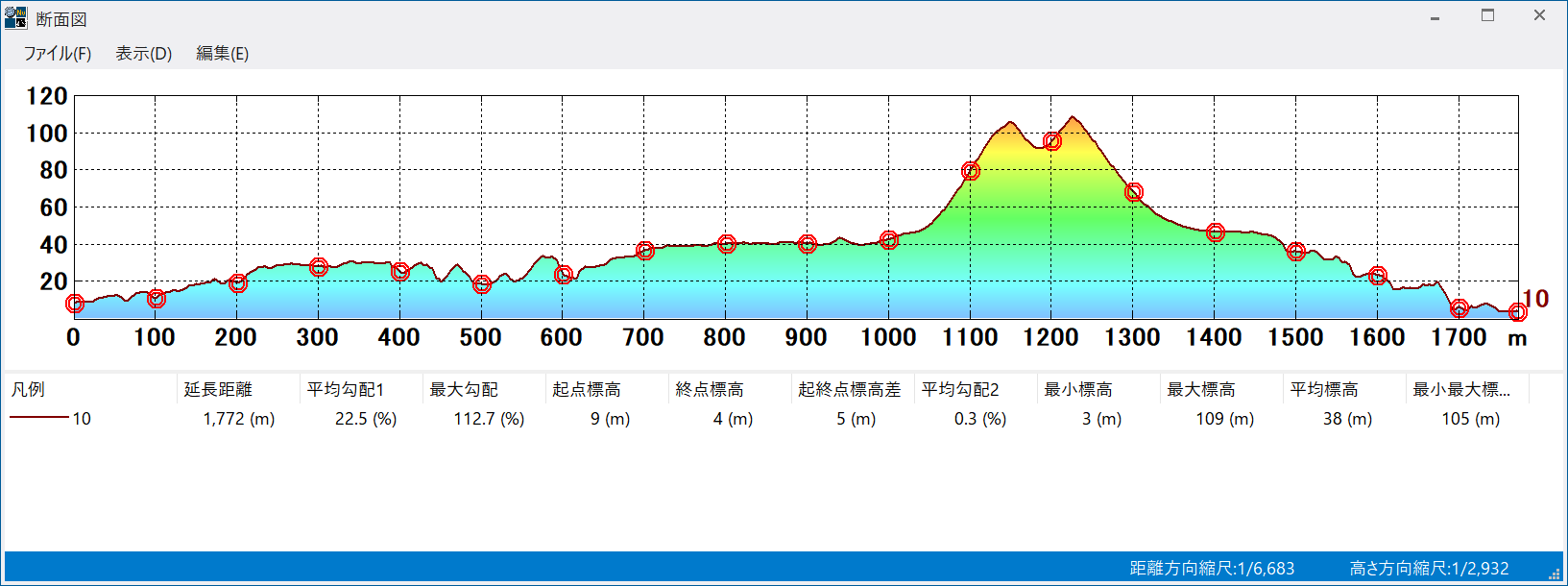
- これを[CSV・SIMA縦断データファイルにして保存]メニューでCSVに保存すると、下のように断面図ウィンドウに表示されていた制御点数とは異なる場合があります(19レコード以上あることが確認できます)。
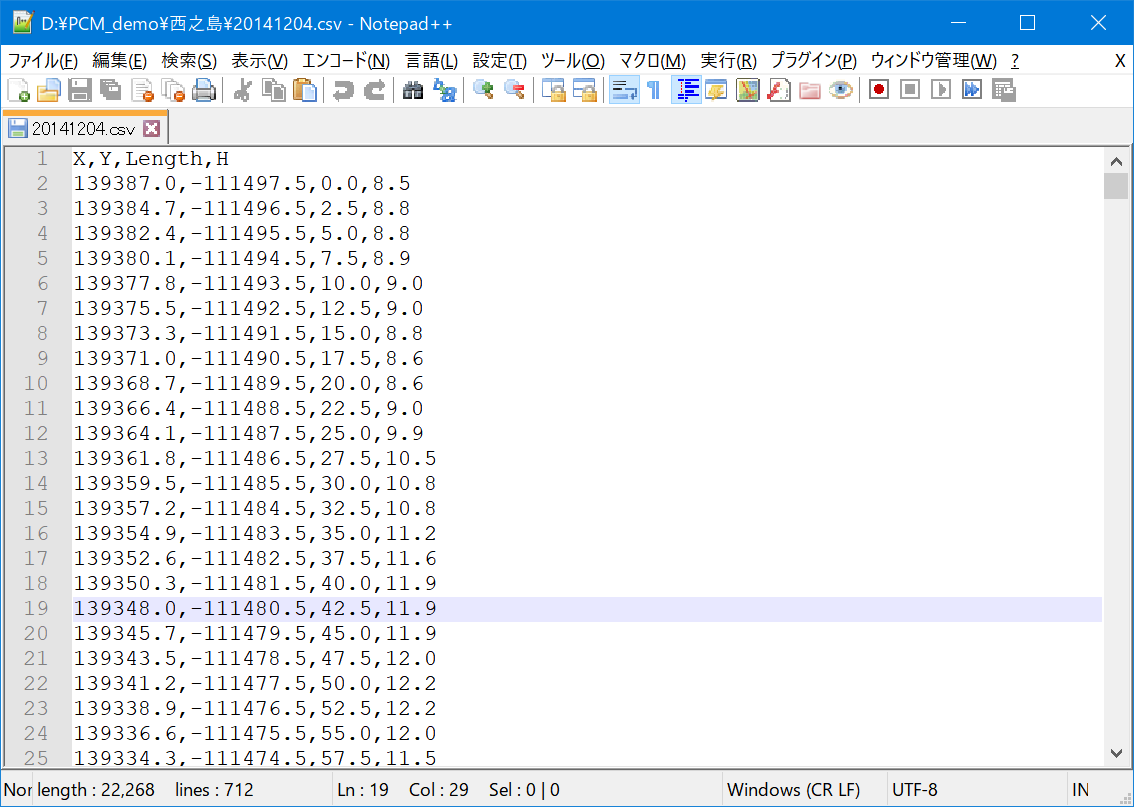
- [断面図作成のプロパティ]ダイアログボックスにおいて、デフォルトでは「計測間隔=2.5m」となっているためで、出力時にはこちらの設定により、制御点間隔とは異なった点数でエクスポートされます。
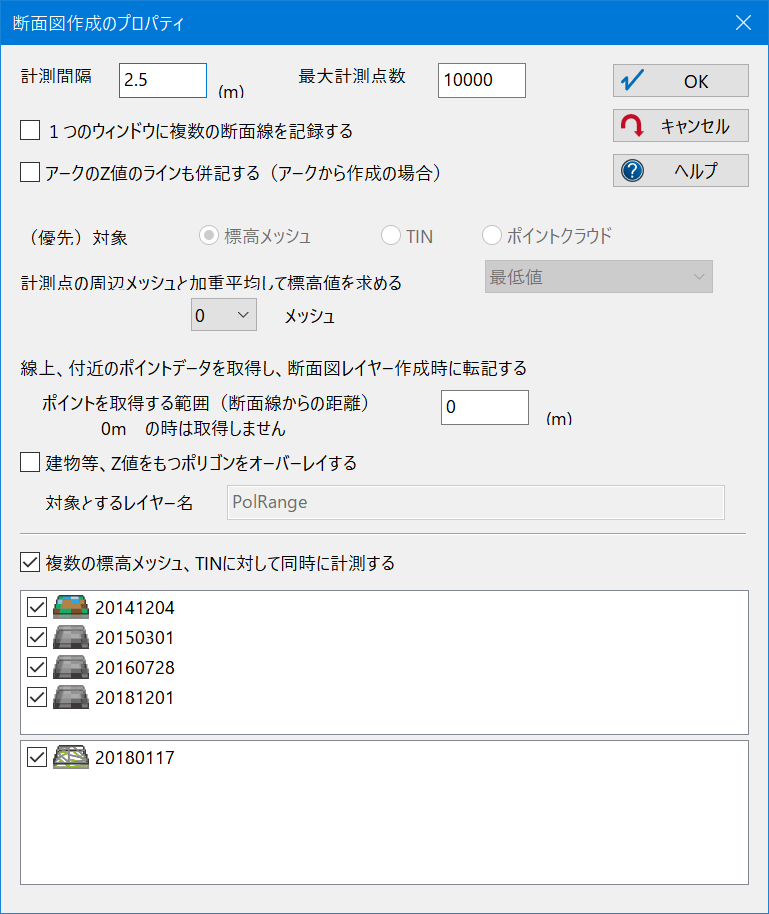
- 断面図ウィンドウ上で1m間隔で制御点を表示させ、また、エクスポート時にもこの制御点位置のレベルでCSV等出力したい場合は、[断面図作成のプロパティ]ダイアログボックスの「計測間隔」を変更してからエクスポートを実行して下さい。
※「計測間隔」:デフォルトは「10m」です。
※高さ算出の基準となる標高メッシュがある場合、INIなどの制御でキーが省略されたり、「0」と設定されると、m指定は無視され、標高メッシュの水平解像度の2分の1となります(5mメッシュだとおよそ2.5m間隔のポイントとなります)。
- [レイヤーデータに変換]
- [ファイル]-[レイヤーデータに変換]では、縦、横の縮尺を指定してペーパー座標系のレイヤーデータを作成します。
この際、元の断面線が「選択アーク」から作成されたものであれば、そのアークとノードの属性も転記されます。
▼ 元の断面線(選択アーク)

▼ 断面図をレイヤーデータに変換した後、アークのクイック属性照会
 また、下部にリスト表示される断面線の延長距離、平均・最大勾配等の情報は、属性DBとしてプロジェクトに登録されます。
また、下部にリスト表示される断面線の延長距離、平均・最大勾配等の情報は、属性DBとしてプロジェクトに登録されます。
 [レイヤーデータに変換]時のオプションで、元のプロジェクトを平面図として背景ピクチャー表示する事もできます。
[レイヤーデータに変換]時のオプションで、元のプロジェクトを平面図として背景ピクチャー表示する事もできます。
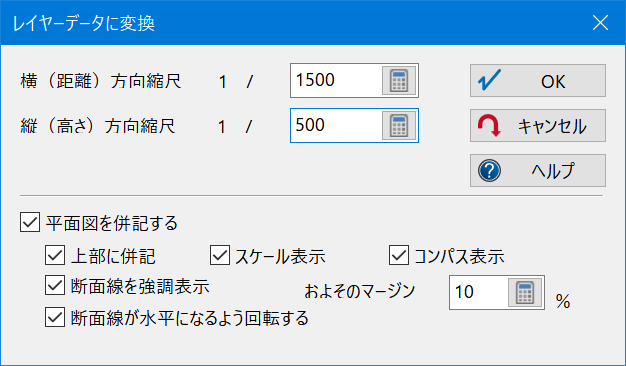 背景ピクチャーとして登録された平面図は、[表示]-[背景ピクチャーの移動、拡大・縮小]からサイズや位置の変更が行えます。
背景ピクチャーとして登録された平面図は、[表示]-[背景ピクチャーの移動、拡大・縮小]からサイズや位置の変更が行えます。
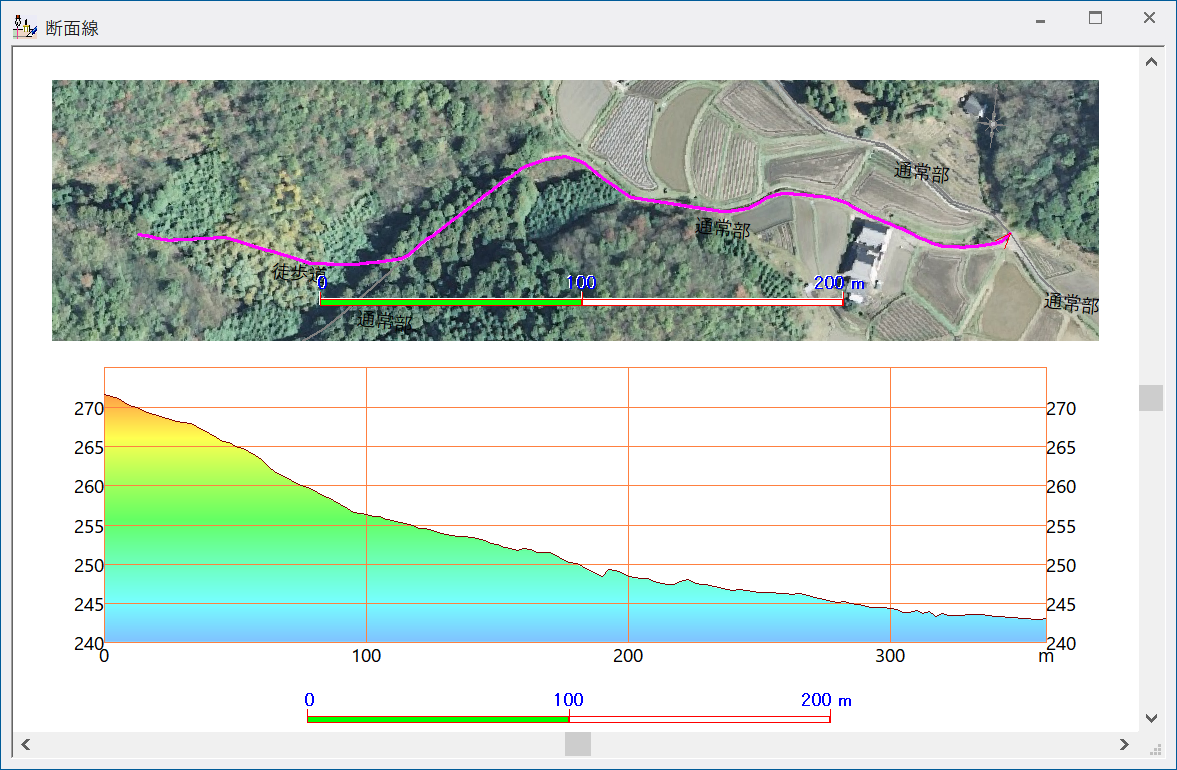
- ■ [表示]メニュー
-
- [表示]-[表示設定]
- [表示]-[表示設定]を実行すると、以下のようなダイアログボックスが表示されます。
ここで断面図ウィンドウに関する表示設定を一括で行います。
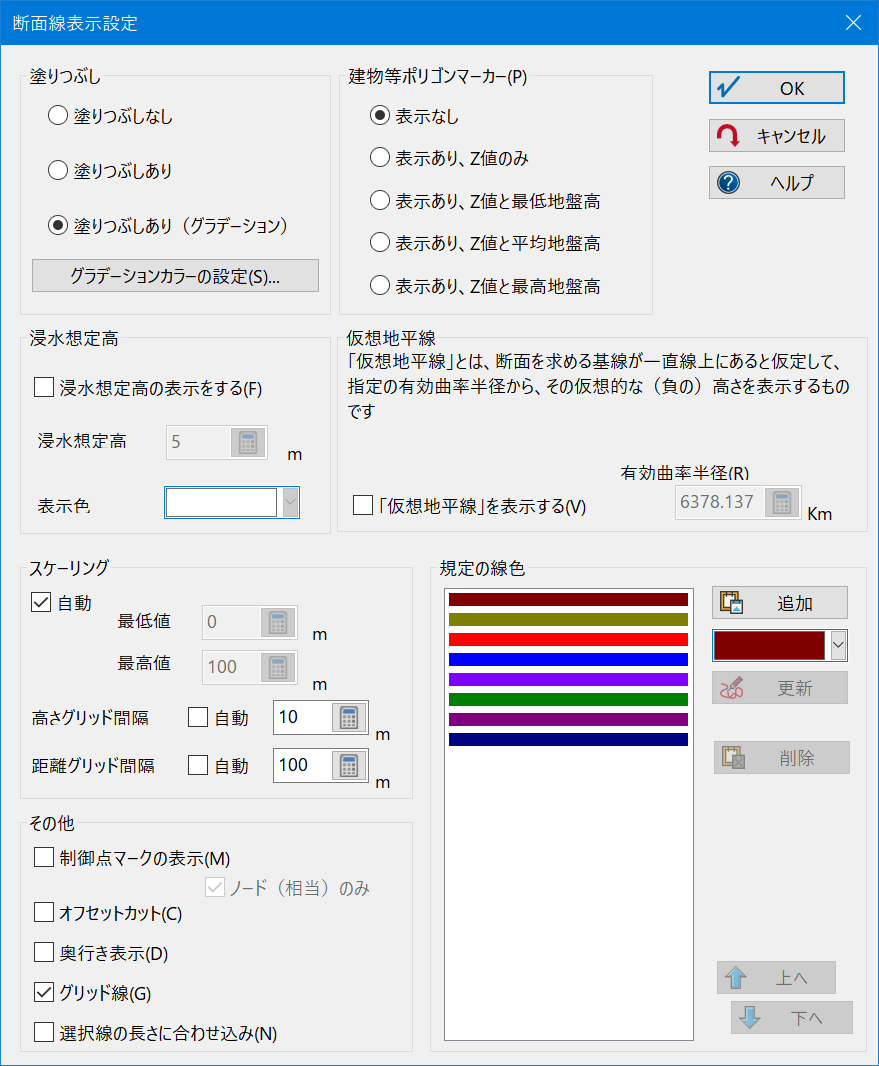
- [塗りつぶし]
- 「塗りつぶしなし」「塗りつぶしあり」「塗りつぶしあり(グラデーション)」を選択できます。
【グラデーションカラーの設定】ボタンをクリックすると表示される[断面カラーマップの設定]ダイアログボックスでカラー設定が行え、また、その設定は次回以降も引き継がれます。
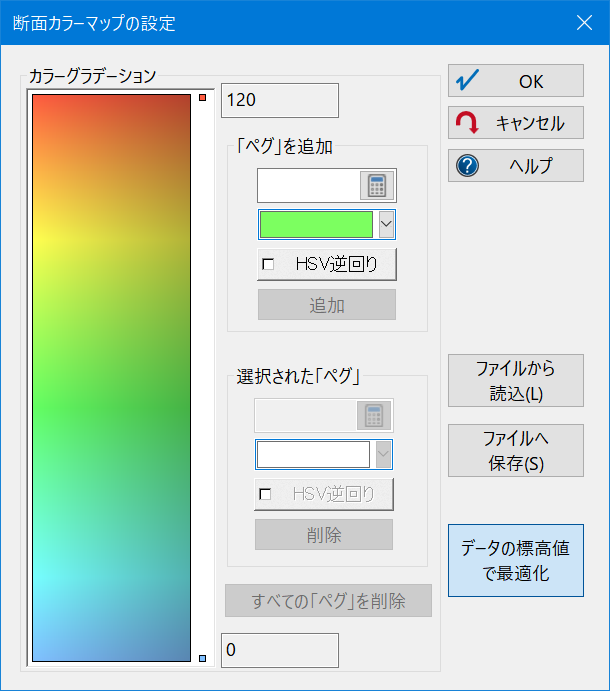
- [建物等ポリゴンマーカー]
-
- [ツール]-[断面図・縦断図]-[断面図作成プロパティ]から表示されるダイアログボックスで、建物ポリゴンの名称を指定します。
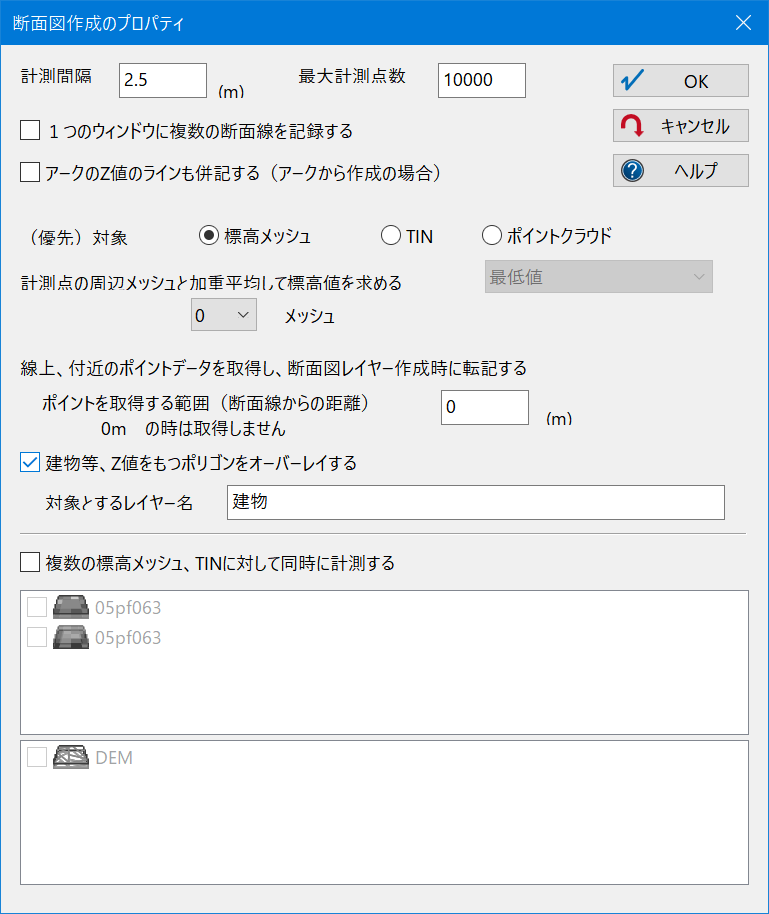
- 下図のように、「建物」ポリゴンには建物の高さが入力されており、その上を断面線が通るとします。
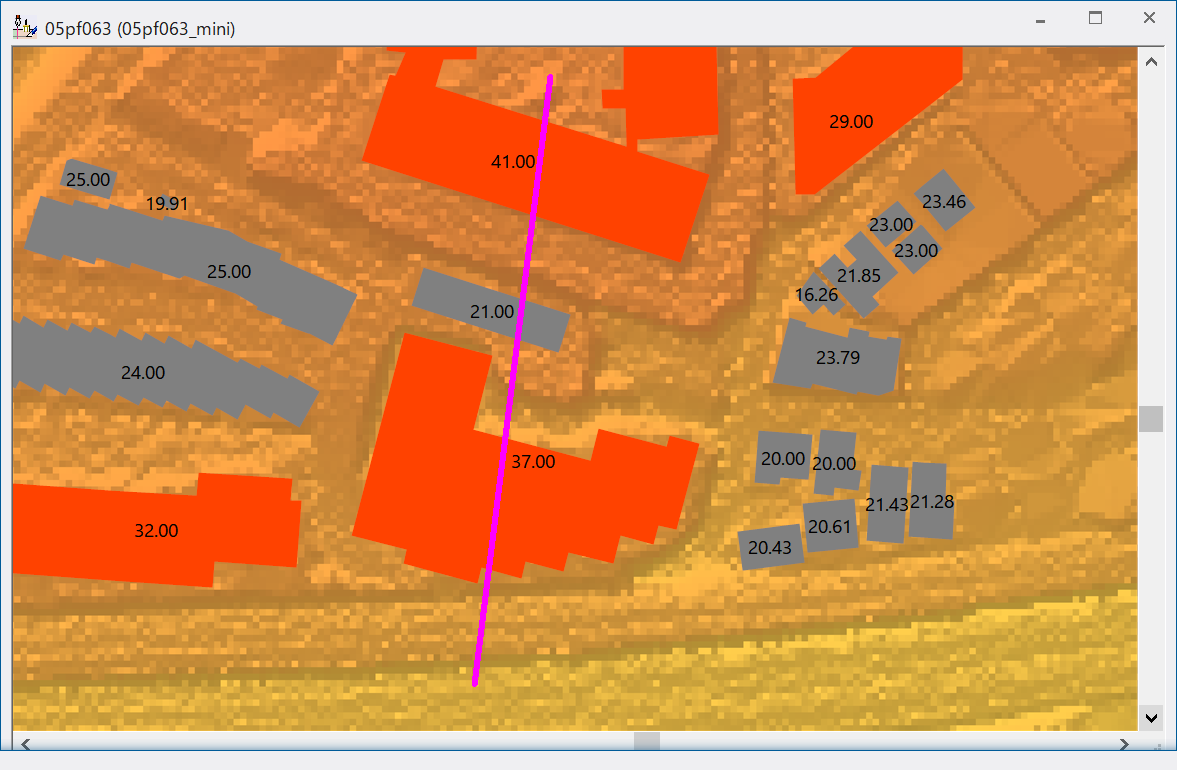
- [建物等ポリゴンマーカー]を表示すると、断面図上に建物ポリゴンを表示する事ができます。
▼ [表示なし]の場合
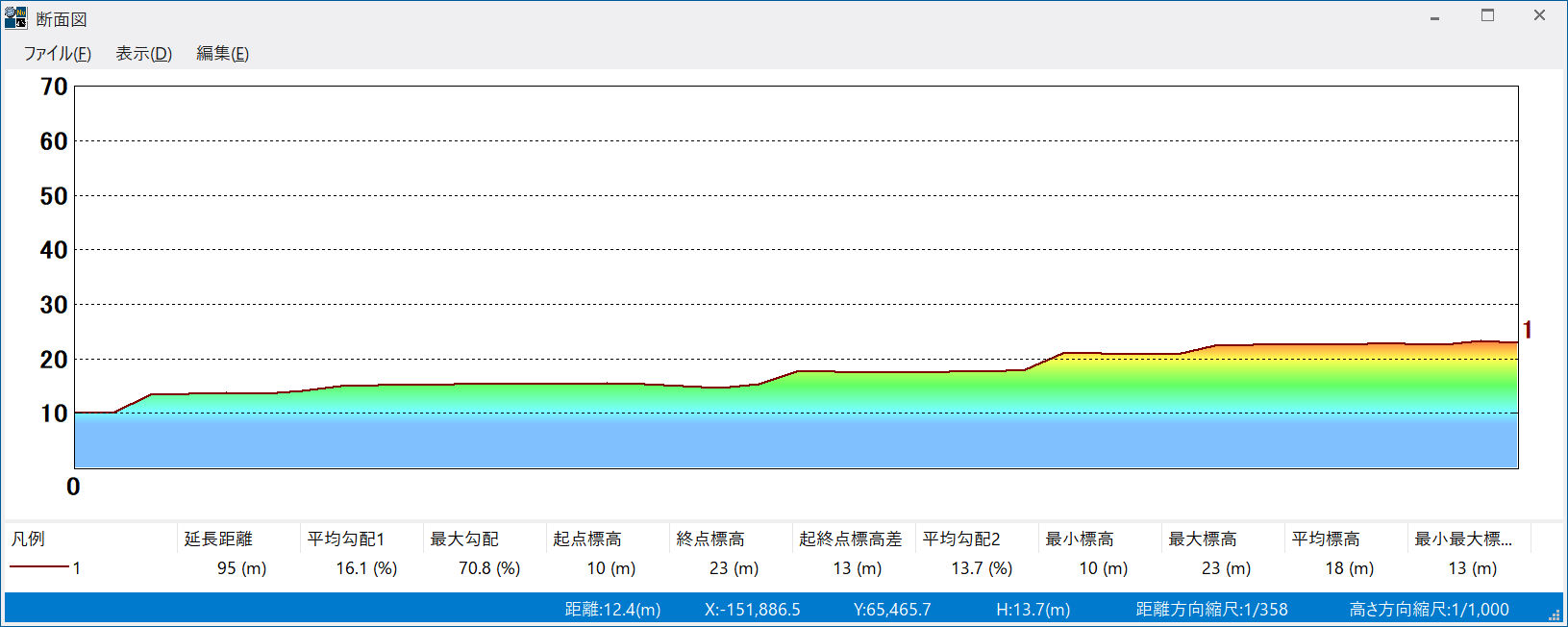
▼ [表示あり、Z値と最低地盤高]の場合
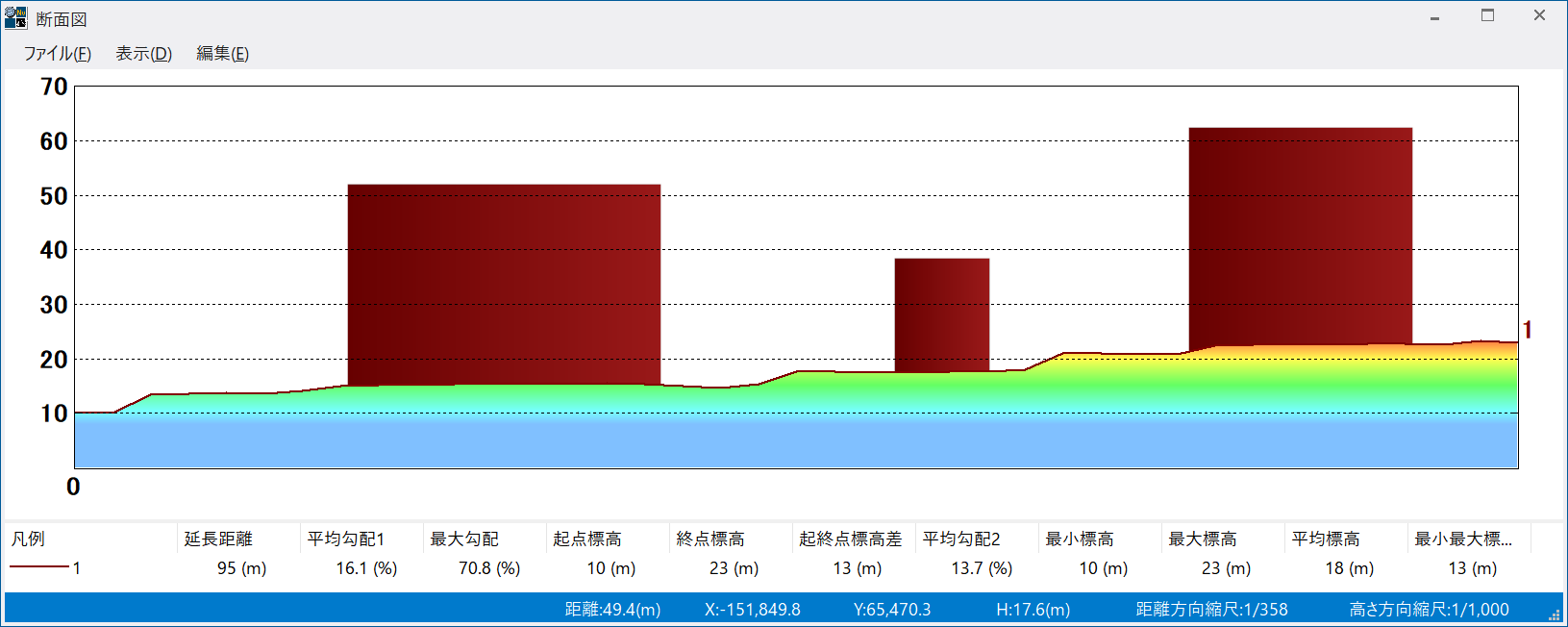
- [浸水想定高]
- 浸水想定高をmで入力すると、断面図上ではその高さまでを指定した色で塗りつぶして表現します。
▼ [浸水想定高]がOFFの場合
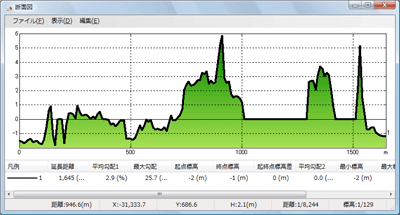
▼ [浸水想定高]がOmの場合
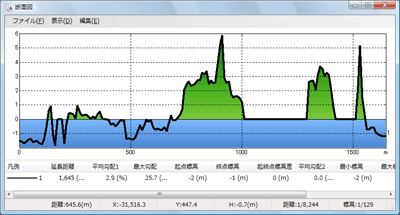
※[オフセットカット]チェックボックスがONの場合、使用できません。
- [仮想地平線]
- [仮想地平線]とは、断面を求める基線が一直線上にあると仮定して、指定の有効曲線リチュ半径から、その仮想的な(負の)高さを表示するものです。
ONの場合、断面図ウィンドウ上に「仮想地平線」を青色のラインで表示します。
- [スケーリング]
- 縦のチックの最低と最高値を任意に設定する事ができます。
「自動」チェックがONの場合は、データの存在する範囲で自動にスケールが決定されます。
また、[グリッド線]チェックがONの場合は、「高さ・距離グリッド間隔」でグリッド線(点線)の間隔を設定する事ができます。
- [その他]
-
- [制御点マークの表示]
- 断面図上に表示されている赤い○や◎は「制御点」と言い、表示のON/OFFは[表示]-[制御点マークの表示]によって切り替えが可能です。
「制御点」とは、「断面図」作成の元となった選択アークの補間点(断面図上では赤い○)・ノード点(断面図上では赤い◎)の位置がこれに相当します。
▼ [制御点マークの表示]がOFFの場合
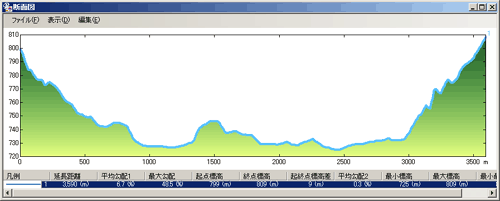
▼ [制御点マークの表示]がON・[ノード(相当)のみ]がOFFの場合
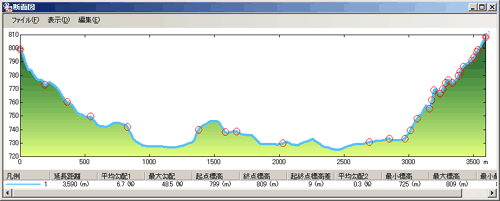
▼ [制御点マークの表示]・[ノード(相当)のみ]がONの場合
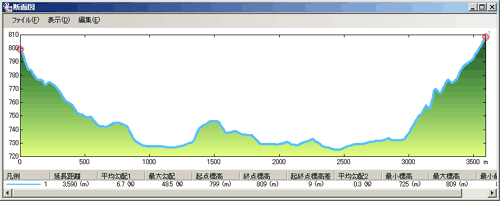
- [オフセットカット]
- 高さの最低値をカットして標高差を強調して表示できます。
▼ [オフセットカット]がOFFの場合
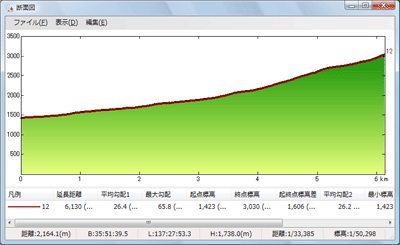
▼ [オフセットカット]がONの場合
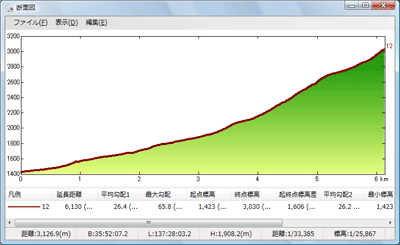
- [奥行き表示]
- 断面線が複数ある場合のみ、断面線を奥行きのある表示形式にする事ができます。
▼ [奥行き表示]がOFFの場合
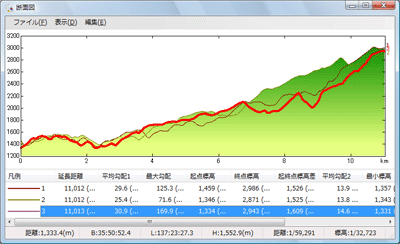
▼ [奥行き表示]がONの場合
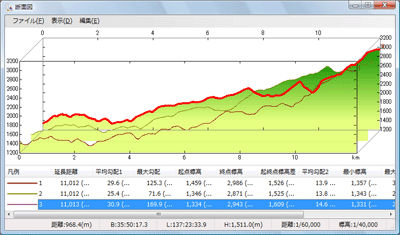
- [グリッド線]
- 縦横のチックに加えて点線グリッドを表示できます。
また、グリッドの間隔は[スケーリング]の「高さ・距離グリッド間隔」で任意の値を設定する事もできます。
▼ [グリッド線]がOFFの場合
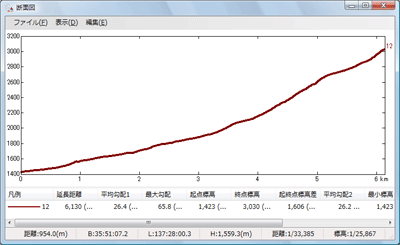
▼ [グリッド線]がONの場合
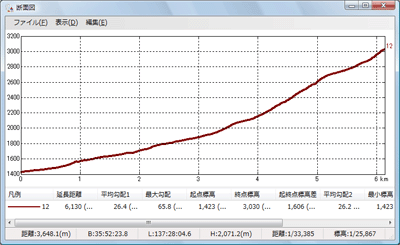
- [選択線の長さに合わせ込み]
- 複数の断面線がある場合、選択されている断面線の距離に他の断面線を伸縮して合わせ込み表示します。
- [規定の線色]
- 断面図ウィンドウで表示に使われる線の色を変更したり、新たに追加や削除等も行う事が可能です。
また、この線色はデフォルトで8色が設定されており、この色設定はpcm.iniファイルで指定できます。
[CrossSectionWnd] セクションに
lineColor1=RGB(r,g,b) …RGB色指定(r,g,bはそれぞれ0〜255)
lineColor2=RGB(r,g,b)
:
lineColor8=RGB(r,g,b)
と記述します。
- [表示]-[縮尺設定]
- [表示]-[縮尺設定]メニューを実行すると、以下のようなダイアログボックスが表示されます。
ここでは断面図の縦横の縮尺を指定して固定する事ができます(ただし、はみ出し部を表示するためのスクロール機能はありません)。
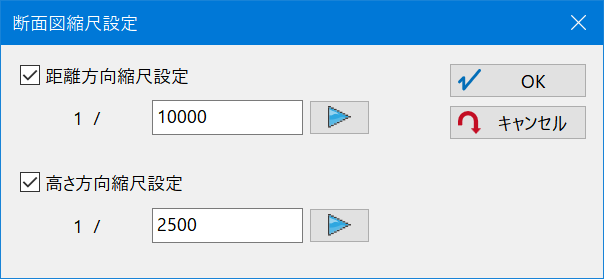
▼ [縮尺設定]を設定しない場合=ウィンドウサイズに合わせて縮尺は変更されます(縮尺はステータスバーに表示)
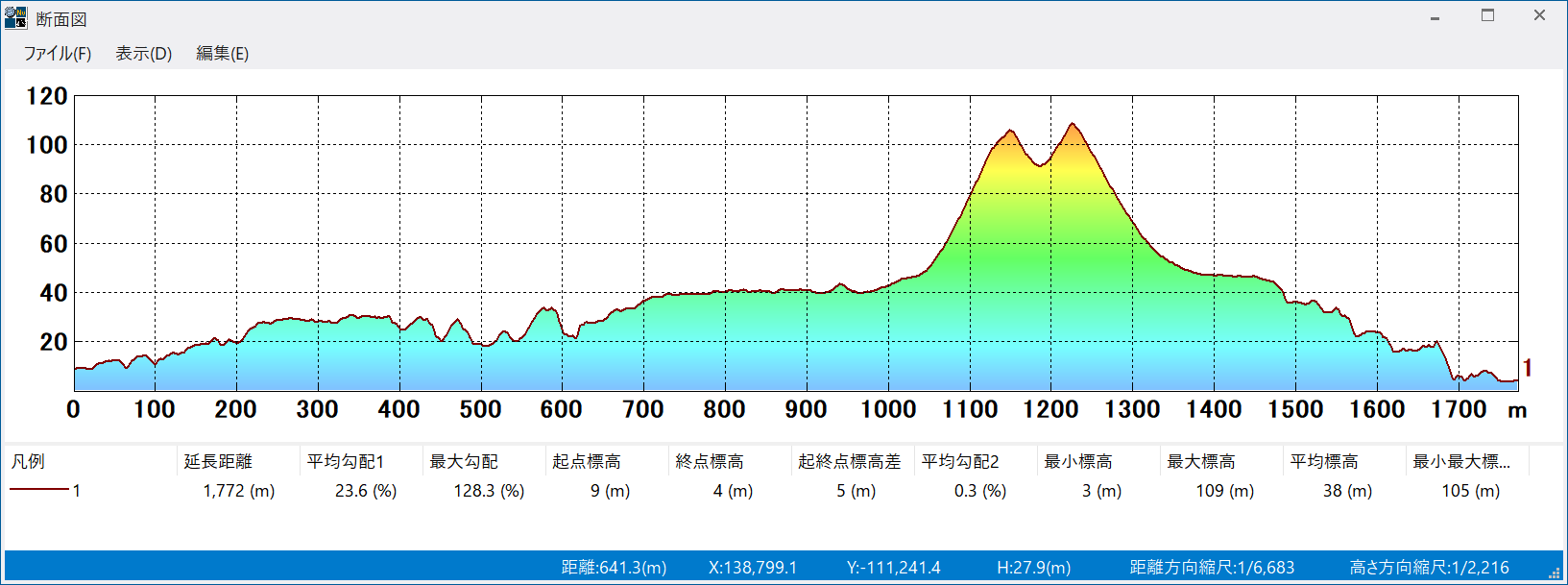
▼ [縮尺設定]を設定した場合
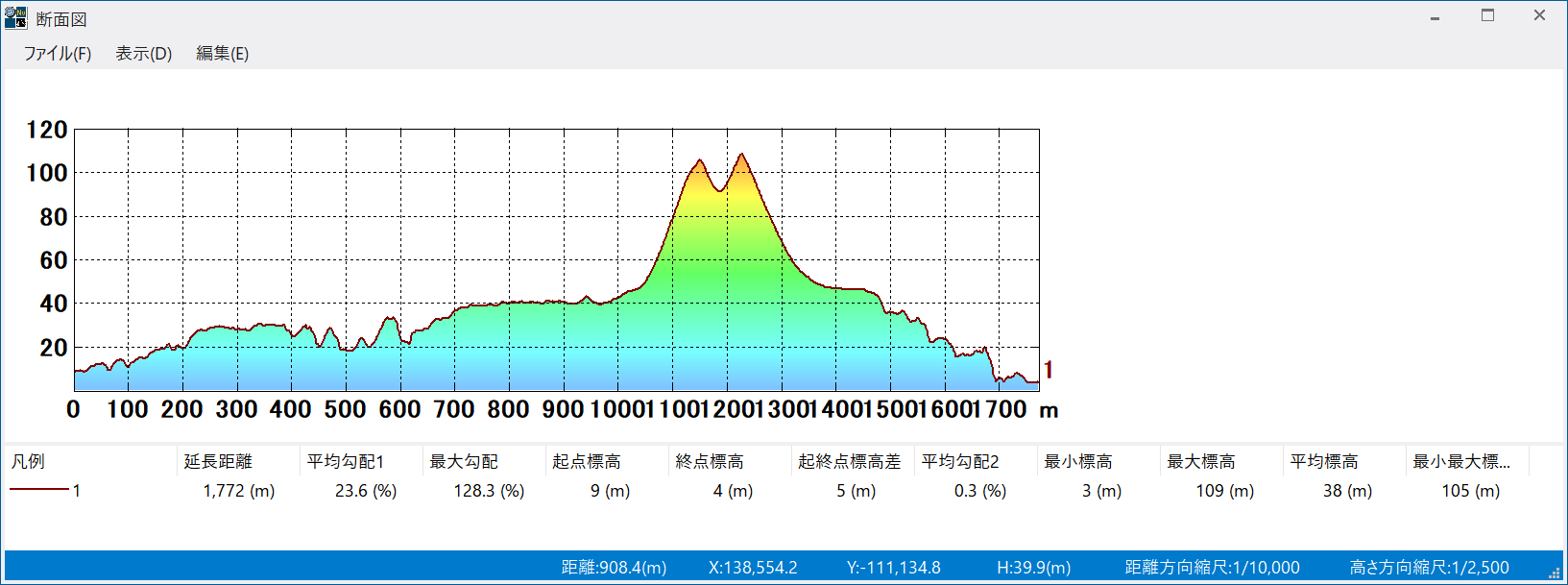
- ■ [編集]メニュー
-
- [方向反転]
- 断面線のX軸はアーク方向の起点側が0になりますが、[方向反転]を実行するとその"流れ"を反転して表示します。
▼ 元の断面線
 |
▼ [方向反転]を実行した場合
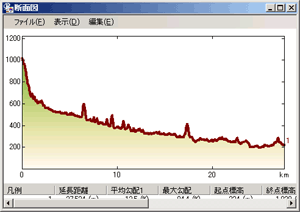 |
- [一部を切り出し]
- マウスをドラッグして範囲を指定すると、新たな断面ウィンドウとして表示します(一部を切り出して拡大表示)。
▼ 元の断面線で範囲指定
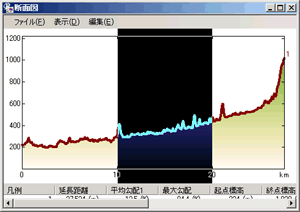 |
▼ 指定部分のみを表示
 |
- ■ 補足
- 「断面図ウィンドウ」において、マウスで断面線の任意の位置をクリックすると、該当する元の位置をベクターウィンドウに表示します。
またこの時、アウトプットバーの「計測」ウィンドウにスナップ地点の
が表示されます。
※Ctrlキーを押しながらマウスで断面線の任意の位置をクリックすると、該当するベクターウィンドウの位置に前景レイヤーに対してポイントを追加します。
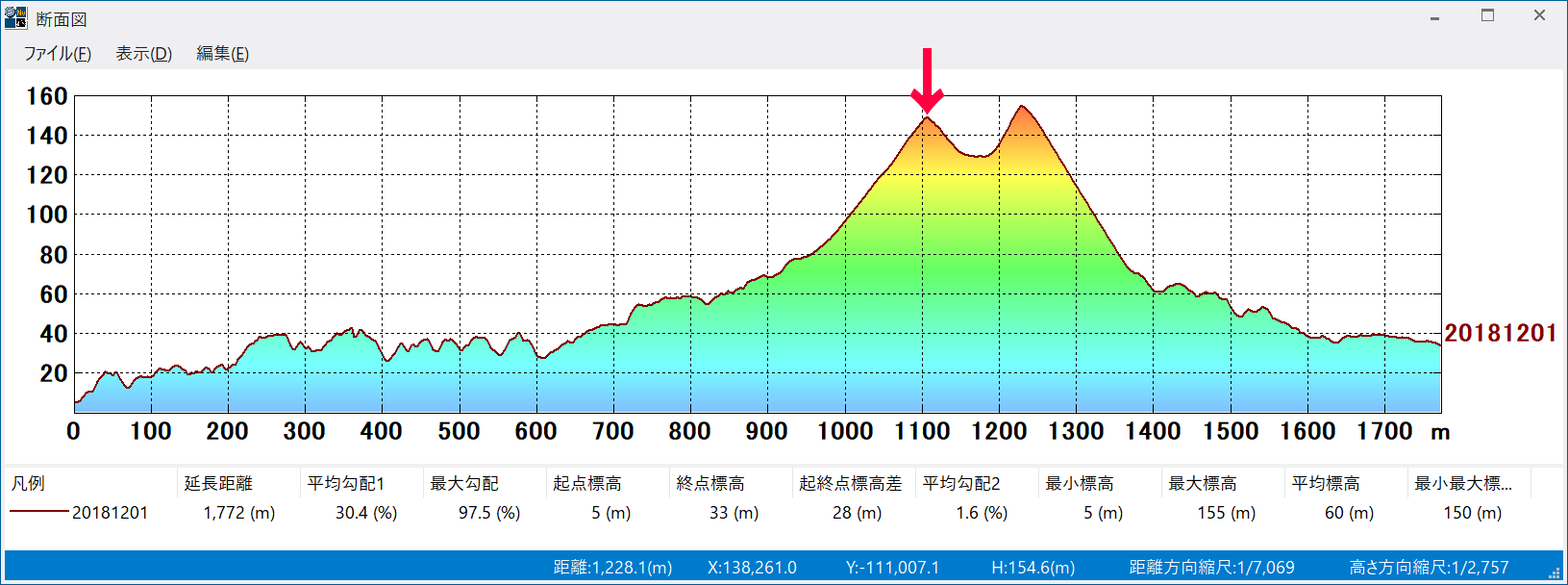
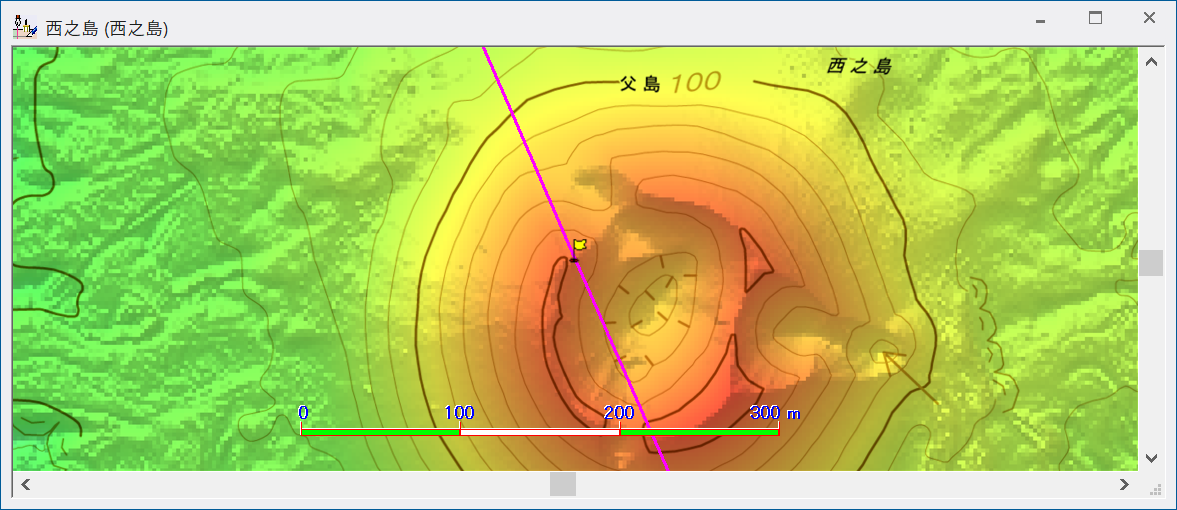 逆に、「断面図ウィンドウ」が表示されている状態で、元のベクタービュー上でマウス左ボタンを押すと、その位置に該当する断面図位置があれば、そこを「断面図ウィンドウ」上でマークします。
逆に、「断面図ウィンドウ」が表示されている状態で、元のベクタービュー上でマウス左ボタンを押すと、その位置に該当する断面図位置があれば、そこを「断面図ウィンドウ」上でマークします。
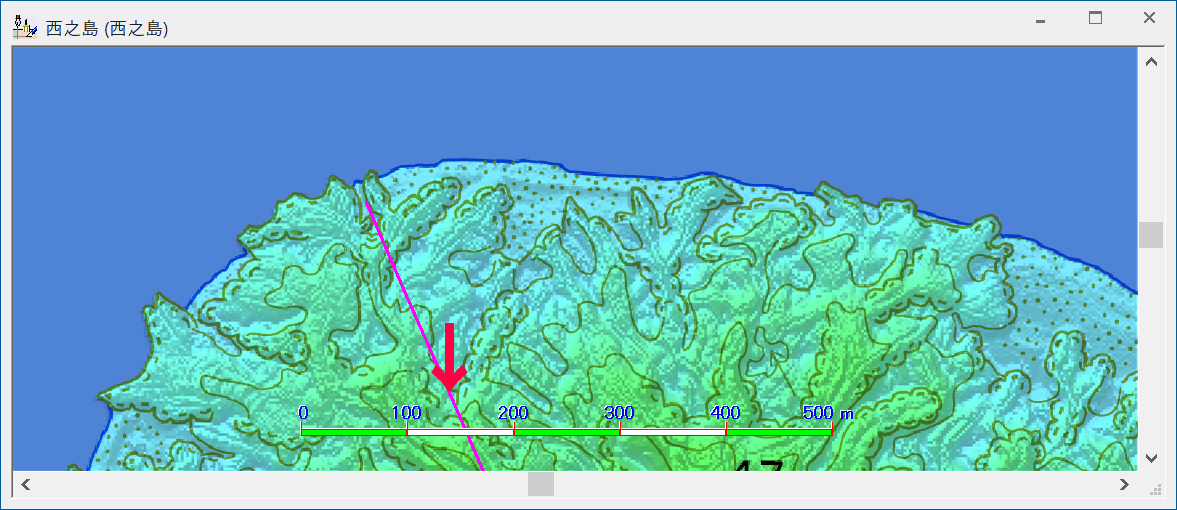
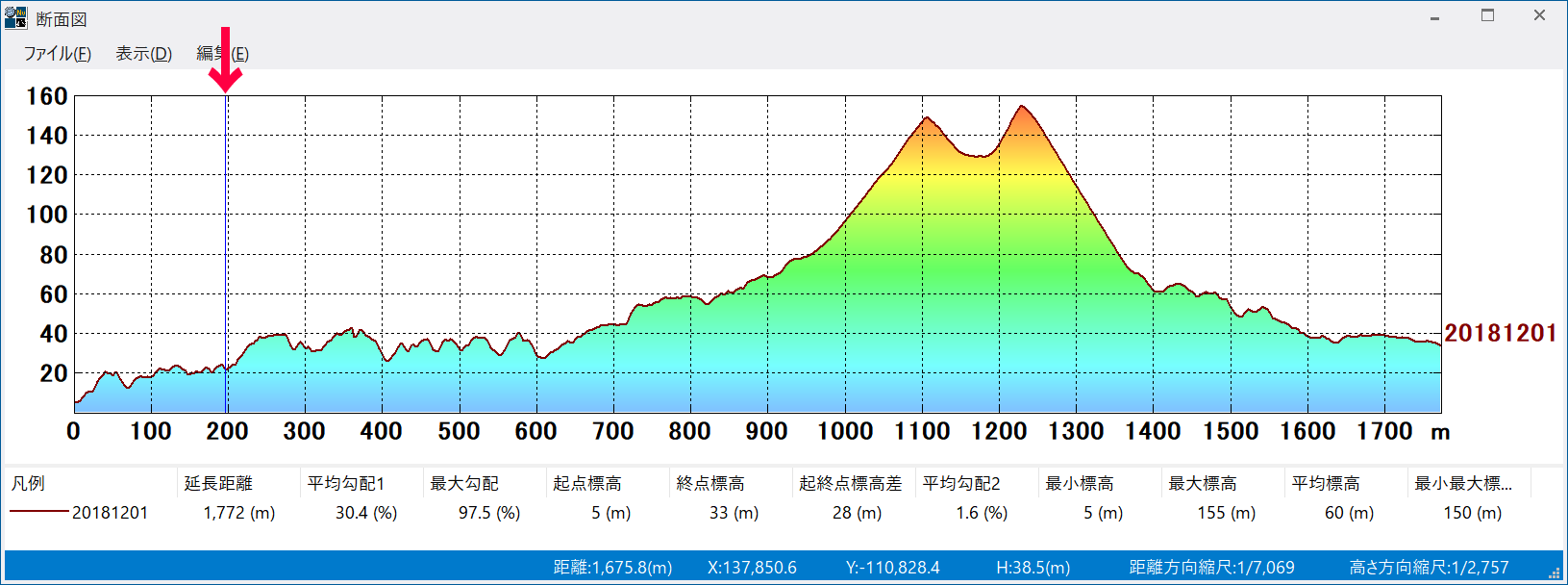
|
















