|
鳥瞰図の作成
鳥瞰図は、標高メッシュデータから自動段彩処理をして立体地形表現を行なうものです。
数値地図標高を取り込むと作成される標高メッシュプロジェクトファイル(*.nem)から鳥瞰図を作成する事ができます。
標高メッシュデータの設定方法については、 標高メッシュデータの組立 を参照して下さい。 標高メッシュデータの組立 を参照して下さい。
- ■ 操作方法
-
- 標高メッシュデータをアクティブにして、[標高]-[効果]-[鳥瞰図]を選択します。
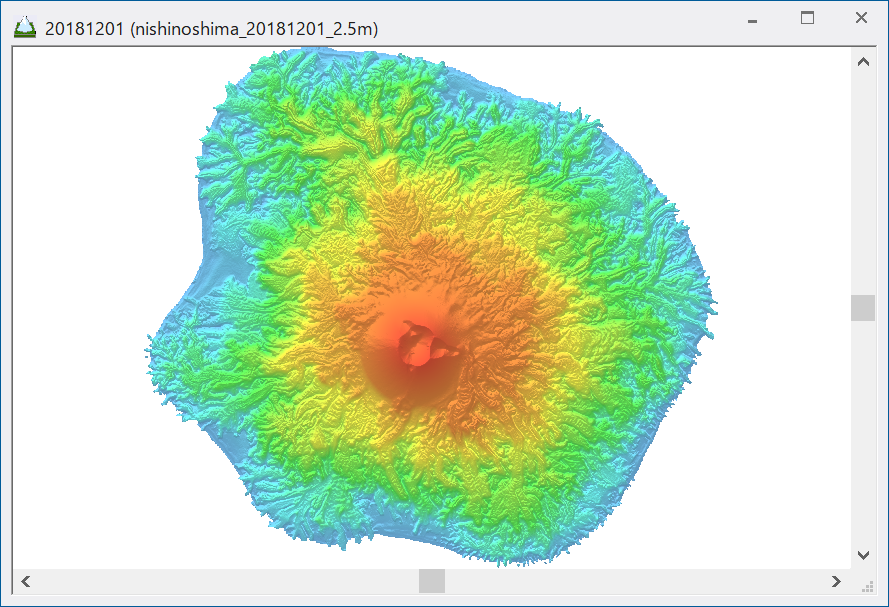
ベクタープロジェクトの「標高メッシュ」に登録されている標高メッシュデータから作成する場合は、[ツール]-[標高メッシュ]-[段彩陰影図]-[鳥瞰図]を選択して下さい。
- [鳥瞰図]ダイアログボックスが表示されますので、詳細設定を行ない<OK>ボタンを押して下さい。
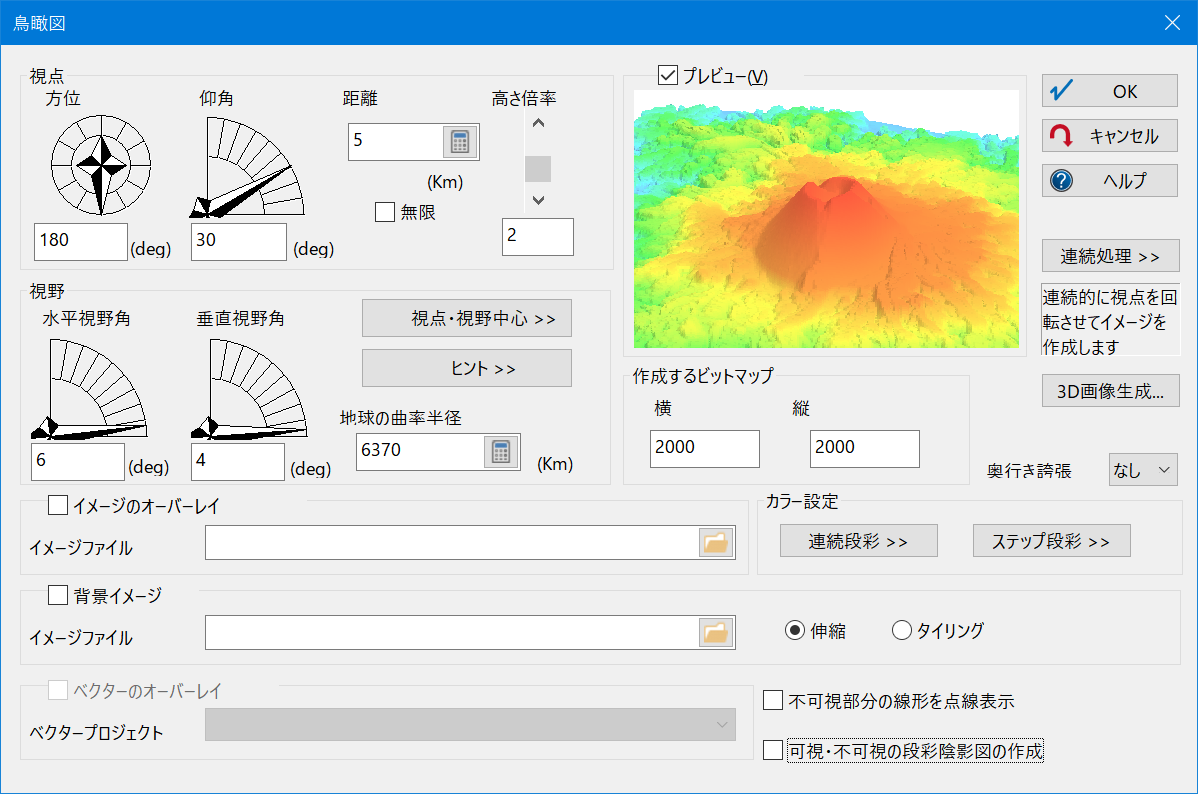
- 視点
- 鳥瞰図の展望する位置(鳥が飛んでいる位置)のパラメーターを設定します。
- 方位
- 展望する位置が、視野の中心点位置から見てどの方位にあるか、という設定を行います。
数値は、視野の中心点位置から真北へ向かう方向線とでなす角度を指定します。
すなわち真北を0゚として反時計回りに360゚までの値になります。
テキストボックスに角度を直接入力するか、コンパスをマウスでドラッグして下さい。
入力する数値は「度」単位で、小数点以下第1位まで有効です。小数点以下は「分」単位でなく、1/10度単位で表します。
- 仰角
- 展望する位置が、視野の中心点位置から見てどの角度にあるか、という設定を行います。
数値は、視野の中心位置(初期位置は中心)から見た視点を角度で指定します。
すなわち水平が0、真上を90で指定します。
テキストボックスに角度を直接入力するか、コンパスをマウスでドラッグして下さい。
入力する数値は「度」単位で、小数点以下第1位まで有効です。小数点以下は「分」単位でなく、1/10度単位で表します。
- 距離
- 展望する位置が、視野の中心点位置から見てどれくらいの距離のところにあるか、という設定を行います。
次のいずれかの方法で指定して下さい。
- テキストボックスに距離を直接入力する(距離はKm単位で、小数点以下第1位まで有効)
- この場合、数値は対象点位置からの実距離を指定します。水平距離ではありません。
- [無限]チェックボックスをONにする
- この場合、距離テキストボックスは編集できなくなります。
また[視野中心点位置]ダイアログボックスでも「展望する位置」の設定ができなくなります。
- 高さ倍率
- 立体表現の高さ方向の強調倍率を指定します(地形形状を強調させたい場合に変更します)。
テキストボックスに倍率を直接入力するか、右の垂直スクロールバーをマウスで操作し数値を調整して下さい。
スクロールバーは、0-10の範囲でテキストボックスと連動します。
- 視野
- 視野の中心点位置(鳥が見つめる風景の中心点)のパラメーターを設定します。
水平・垂直視野は、展望する位置側から視野の中心点位置を見た状態を基準として設定します。
- 水平視野
- 距離を有限指定(無限チェックボックスがOFF)した時に設定できます。
視野の中心点位置に鳥瞰図投影スクリーンを置いた時、展望する位置から見て横方向にどれくらいの範囲を視界に入れるかの角度を設定します。ここでは、視野角度の1/2の値を指定します。
設定は、テキストボックスに角度を直接入力します。単位は「度」で、小数点以下第1位まで有効です。小数点以下は「分」単位でなく、1/10度単位で表します。
0゚または90゚ 以上にすると、見える範囲全てを投影します。
- 垂直視野
- 距離を有限指定(無限チェックボックスがOFF)した時に設定できます。
視野の中心点位置に鳥瞰図投影スクリーンを置いた時、展望する位置から見て縦方向にどれくらいの範囲を視界に入れるかの角度を設定します。ここでは、視野角度の1/2の値を指定します。
設定は、テキストボックスに角度を直接入力します。単位は「度」で、小数点以下第1位まで有効です。小数点以下は「分」単位でなく、1/10度単位で表します。
0゚または90゚ 以上にすると、見える範囲全てを投影します。
- 【視点・視野中心】ボタン
- 視点・視野の中心点位置を2次元イメージ上や経緯度で指定できます。
展望する位置をメッシュデータの範囲内(上空)に置く時は、ここでも設定できます。ただし距離を無限指定している場合は設定できません。
ボタンをクリックすると、[視点・視野中心位置指定]ダイアログボックスが表示されますので、位置を設定し【OK】ボタンをクリックして下さい。
- 【ヒント】ボタン
- 水平視野・垂直視野 パラメーターを、カメラのレンズ焦点距離イメージで自動設定します。
ボタンをクリックすると、[視野設定のヒント]ダイアログボックスが表示されますので、リストを選択し【OK】ボタンをクリックして下さい。
- 地球の曲率半径
- 地球の曲率を変化させて、水平線を彎曲できます。
テキストボックスに直接、数値を入力するか、ドロップダウンカリキュレータによる入力も可能です。
- 作成するビットマップ
- 作成するイメージデータのサイズを横・縦それぞれテキストエリアに指定します。単位はピクセルです。
- グラデーションカラー設定
- 作成する鳥瞰図のカラー設定を行います。
イメージ・ベクターのオーバーレイについては、 鳥瞰図の作成 [他のデータとの重ねあわせ] を参照して下さい。 鳥瞰図の作成 [他のデータとの重ねあわせ] を参照して下さい。
- イメージウィンドウが開き、設定通りに「鳥瞰図」画像が生成されます。
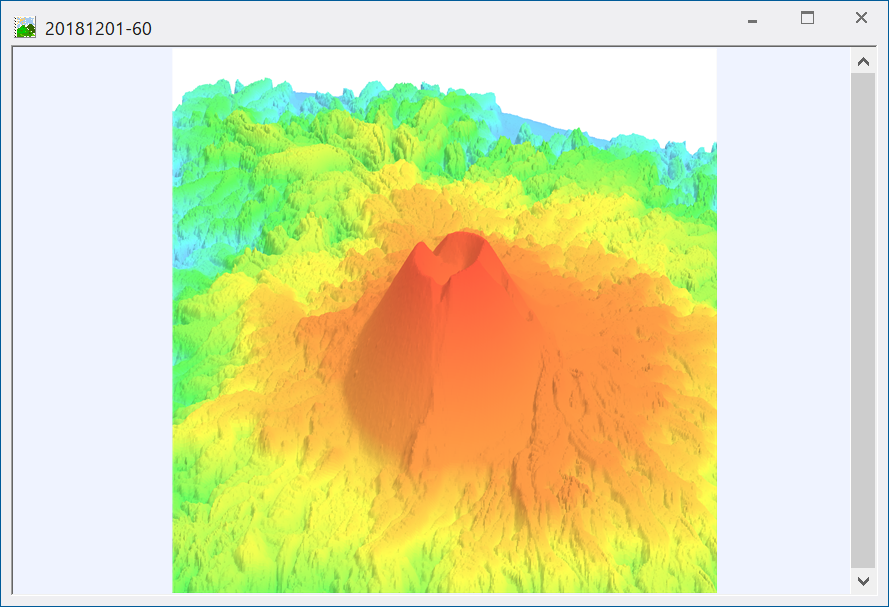
- ■ 連続処理
- 現在の設定で、連続的に視点を回転させてイメージを作成します。
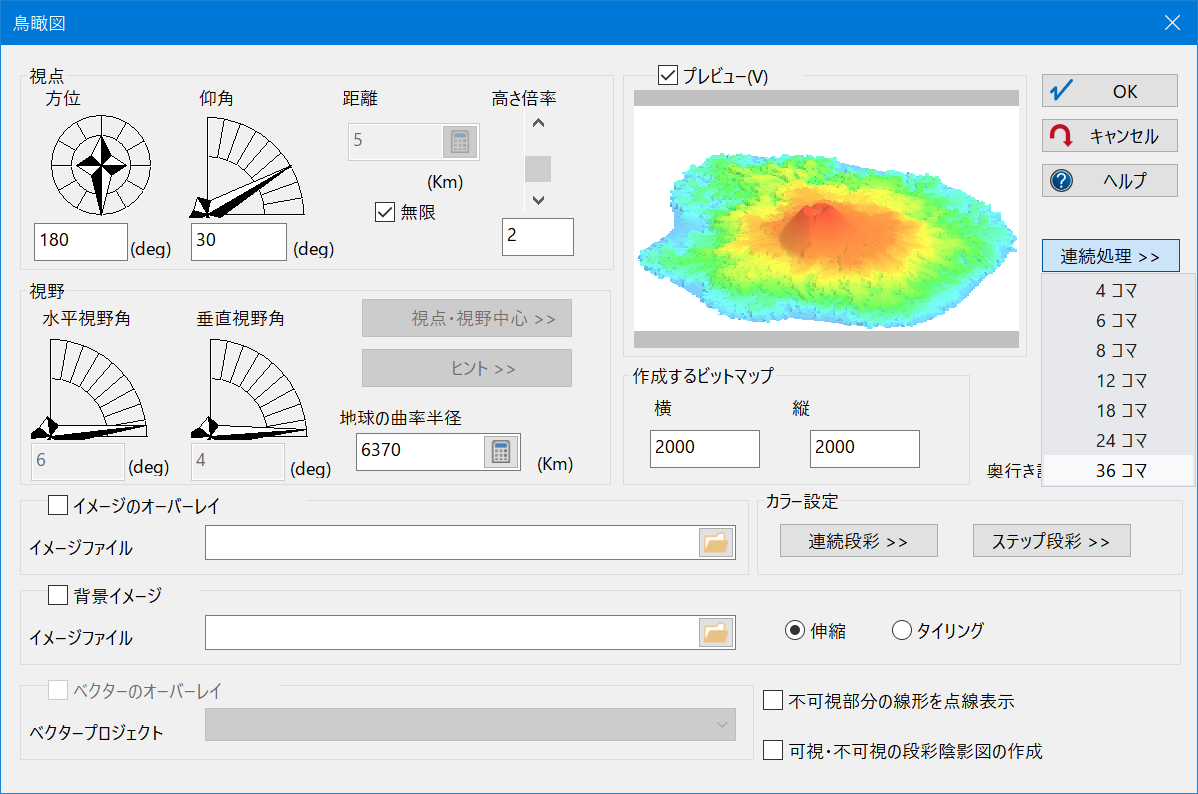 結果は拡張ウィンドウで表示され、アニメーション表示も行なえます。
結果は拡張ウィンドウで表示され、アニメーション表示も行なえます。
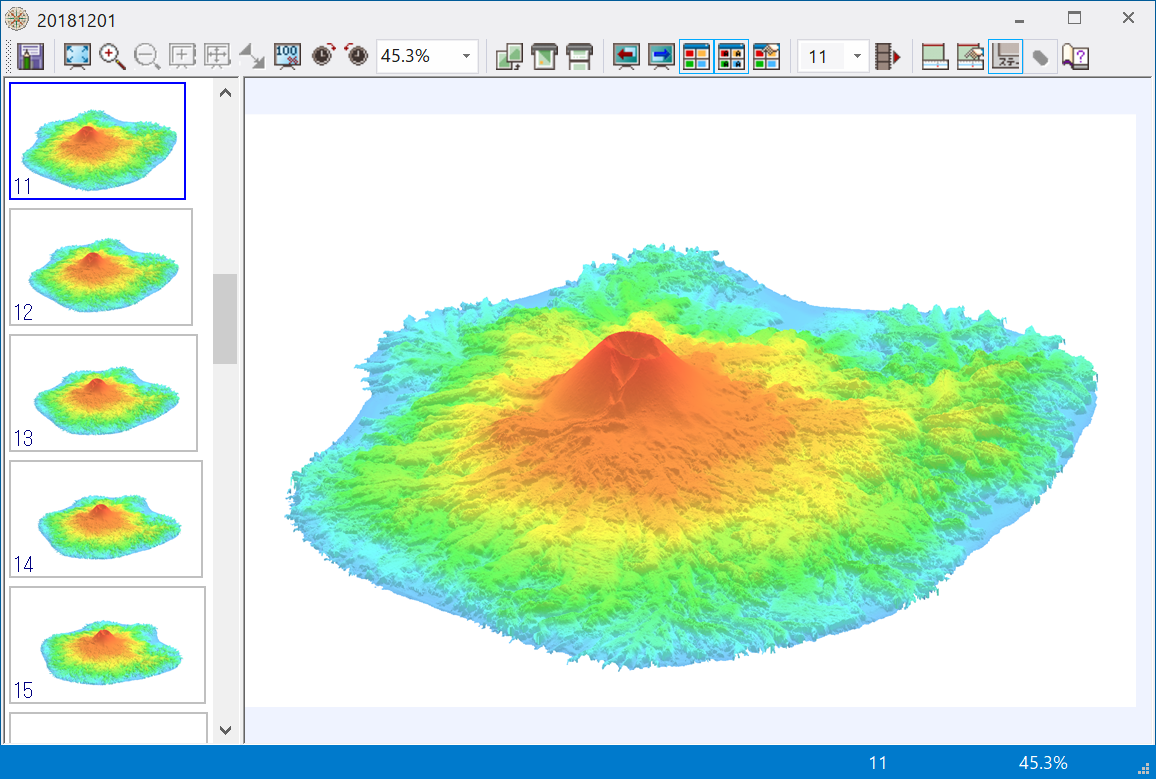
アニメーションの間隔は、[拡張リレーションウィンドウのプロパティ]ダイアログボックスで変更が可能です。
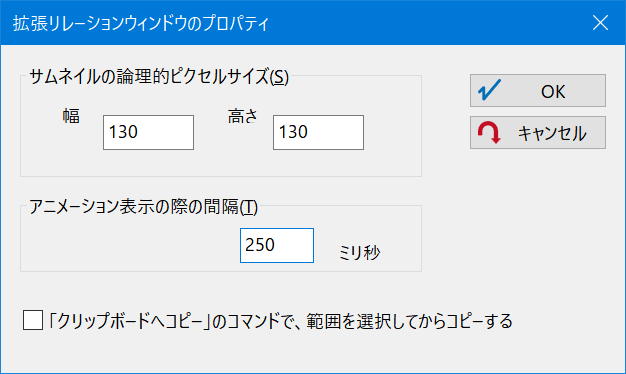
|

















 標高メッシュデータの組立 を参照して下さい。
標高メッシュデータの組立 を参照して下さい。