|
ポイント(ノード)描画パターンの設定(2) ビットマップシンボルの場合
「▲」等のシンボル記号をビットマップを、属性データを参照してノード、ポイント上に描画する事ができます。
- ■ 描画パラメーターにビットマップシンボルを登録する
-
- ペイント等で、ビットマップの画像ファイルを作成し、名前を付けて保存します。
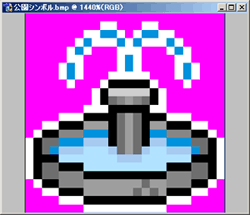
- シンボルを表示したいプロジェクトを開き、[プロジェクトエキスパート]-[描画パラメーター]-[ポイント(ノード)パターン]に先の1.で保存したビットマップファイルを登録します。
「ビットマップ」ラジオボタンを選択し、<ファイル参照>ボタンを押すと、[ファイルを開く]ダイアログボックスが表示されますので、シンボル用イメージを開きます。
「透過色」チェックボックスをオンにして、透過する色を設定します。

- 上図の場合、レンジ値「77」に作成したマークが登録されます。
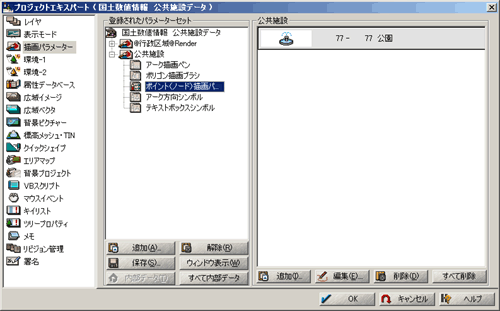
- ■ シンボルマークを表示する
-
- 描画用のフィールド(スタイル:整数型)を追加し、「主描画」にチェックを付けます。
参照するパラメーターは既に登録してあるものを選択します。「シンボル」にもチェックを付けます。

- ベクターデータを追加し、属性を与えます。
属性を付与しても、「シンボル」にチェックが入っていない、または「参照する描画パラメーターセット」に何も設定されていない場合は、シンボルマークは表示されません。
「シンボル」にチェックが入り、「参照する描画パラメーターセット」が設定されれば、作成したシンボルが表示されます。
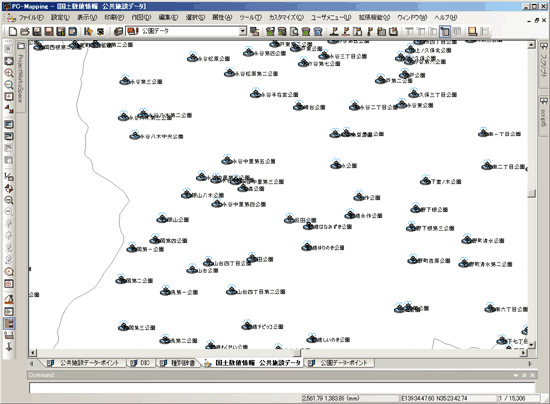
※ビットマップの場合、「回転角度型」のフィールドを設定しても、[作図]-[シンボル処理]から図上でのシンボル回転は行えません。
- ■ 補足(1)
-
- 「サイズ固定」チェックボックスの利用
- 画面を拡大〜縮小すると同時にシンボルサイズも変更するようにしたい場合は、[レイヤーエキスパート]-[ノード]パネル(あるいは[ポイント]パネル)の「サイズ固定」チェックボックスをOFFにして下さい。
画面の縮尺に応じて、シンボルのサイズが変更されます。
▼ 「サイズ固定」チェックボックス>OFF、画面表示縮尺 1/25,000の場合
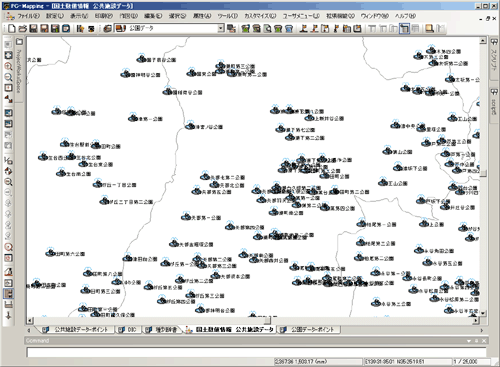
▼ 「サイズ固定」チェックボックス>OFF、画面表示縮尺 1/5,000の場合
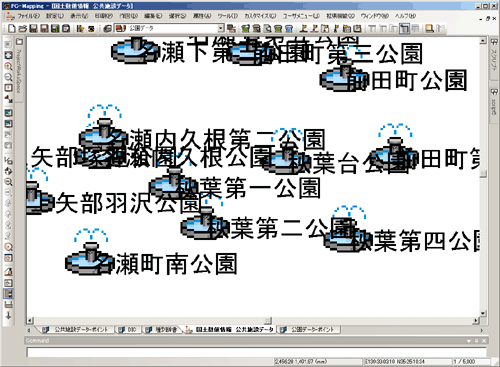
※Ver.6においては、ビットマップシンボルの場合、「サイズ固定」チェックがOFFであっても縮尺に応じて描画サイズは変わりませんでしたが、Ver.7からはベクターシンボルと同様にサイズが変化します。
- 「ファクター」の利用
- また、「サイズ固定」チェックボックスをOFFにした場合、シンボルのサイズが思い通りのサイズにならないかもしれません。
この場合、描画パラメーターの[ポイント(ノード)パターン設定]ダイアログボックスの「ファクター」を変更して調節して下さい。
▼ 「ファクター」=2の場合(「サイズ固定」チェックボックスをOFF)
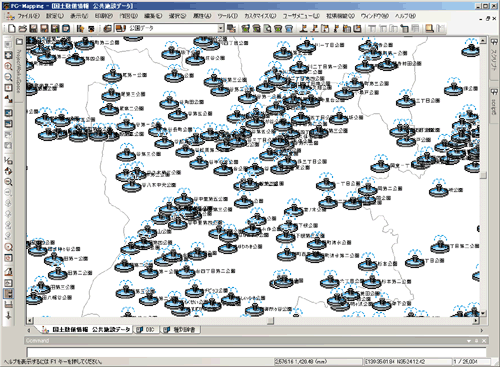
▼ 「ファクター」=1の場合(「サイズ固定」チェックボックスをOFF)
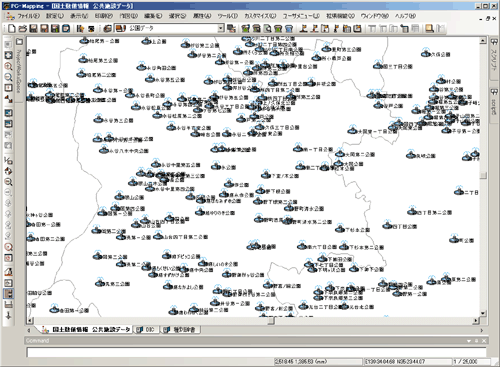
※シンボル(ベクター・ビットマップ)のサイズを変える場合は、ファクター値を利用するだけでなく、ベクターの属性として、実数型のフィールドを設定し、そのフィールドに「従描画」チェックを入れる事でも変更する事が可能です。
詳細は、 主描画と従描画 を参照して下さい。 主描画と従描画 を参照して下さい。
- ■ 補足(2)
- ベクターシンボルが設定されているレイヤーが背景レイヤーになった場合、ベクターシンボルが表示されずに赤丸・青四角のみが表示される場合があります。
これは[レイヤーエキスパート]の各ベクターパネルの[表示設定]で、そのレイヤーが「背景」「前景」になった場合でそれぞれ違った設定が行えるためです。
以下はベクターシンボルの場合と同様ですので、詳細は、 ポイント(ノード)描画パターンの設定(1) ベクターシンボルの場合「■ 補足 (2)」 を参照して下さい。 ポイント(ノード)描画パターンの設定(1) ベクターシンボルの場合「■ 補足 (2)」 を参照して下さい。
|
















