|
矩形メッシュ印刷での整飾プロジェクトの「位置図」
広域な図面をあらかじめ作成したポリゴンをメッシュとして印刷したい場合、[印刷]-[印刷実行]-[矩形ポリゴン指定による連続印刷]を利用します。
 図葉メッシュ単位に印刷する(矩形印刷) 図葉メッシュ単位に印刷する(矩形印刷)
この時、整飾プロジェクトに固定名称「@位置図」レイヤーがあると、その図郭内に印刷対象メッシュ枠が表示され、メッシュ内のいずれが印刷されたメッシュかを分かりやすく着色強調表示する事ができます。
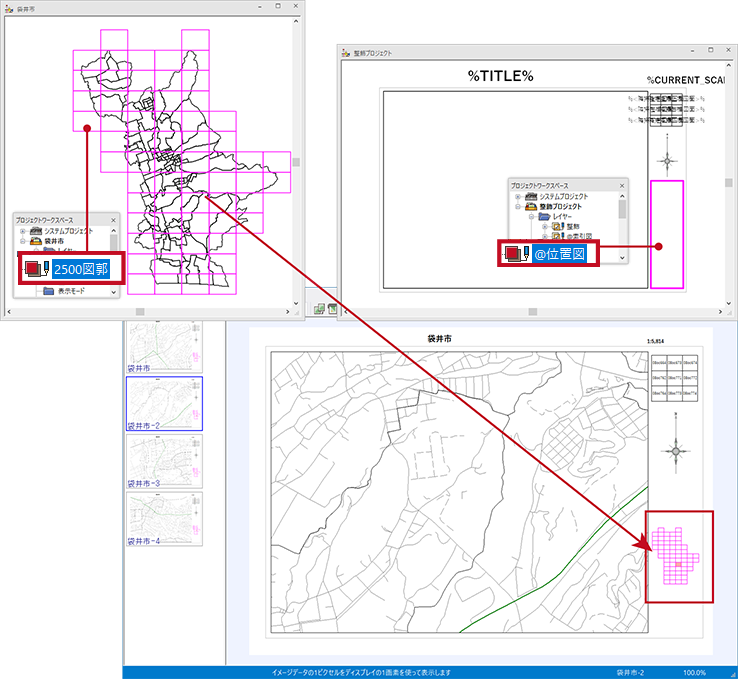
整飾プロジェクトを手動で作成する方法や、整飾プロジェクトを使用した印刷については、以下を参照して下さい。
 【整飾プロジェクト】作成方法 【整飾プロジェクト】作成方法
 【整飾プロジェクト】図郭配置 【整飾プロジェクト】図郭配置
 【整飾プロジェクト】差込DBを登録 【整飾プロジェクト】差込DBを登録
 【整飾プロジェクト】登録している背景ピクチャーの表示 【整飾プロジェクト】登録している背景ピクチャーの表示
- ■ サンプル
- 整飾プロジェクトのサンプルをダウンロードできます。
 サンプル[print2.zip(約1.3MB)]をダウンロードする サンプル[print2.zip(約1.3MB)]をダウンロードする
 | 袋井市.pcmzz | 印刷元プロジェクト |
 | A3整飾サンプル.pcm | 整飾プロジェクト |
- ■ 操作方法
-
- 「袋井市.pcmzz」を「2500図郭」レイヤーのポリゴン単位で印刷(用紙サイズ:A3横)するとします。
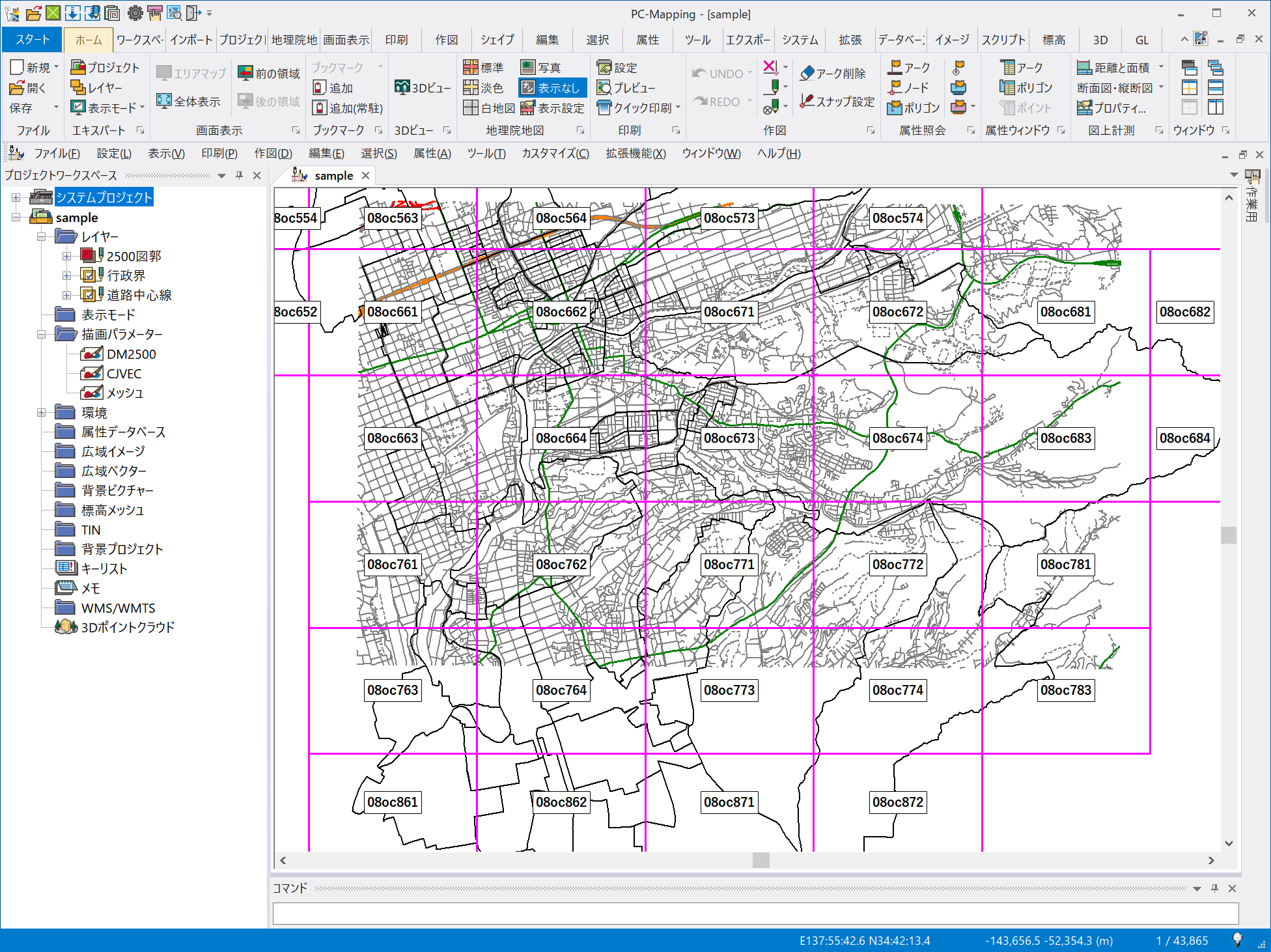
- 使用する整飾プロジェクトは以下の「A3整飾サンプル.pcm」です。
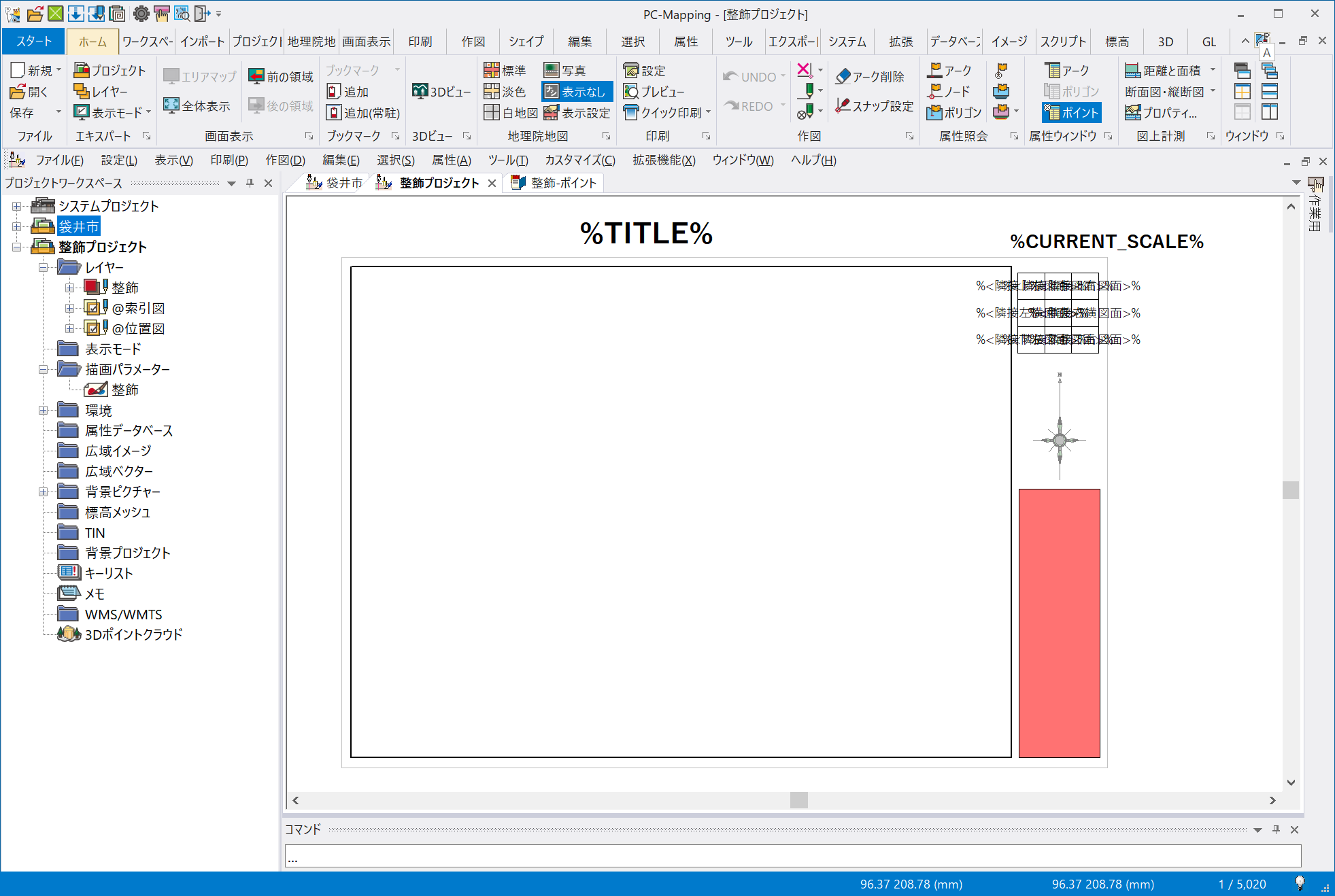
赤い部分が「@位置図」レイヤーの図郭で、この図郭内に、「矩形ポリゴン指定による連続印刷」で指定したメッシュポリゴンのレイヤーが(描画パラメーターも含め)画像として配置されます。
(それ以外の「整飾プロジェクト」の予約語などは、別途前述の「整飾プロジェクト」に関するヒントを参照して下さい)
- [印刷]-[印刷設定]-[ウィンドウズプリンター印刷設定]で印刷設定を行います(ここではA3横、「A3整飾サンプル.pcm」を整飾プロジェクトとして使用します)。
- [印刷]-[印刷実行]-[矩形ポリゴン指定による連続印刷]を実行します。
参照するポリゴンレイヤー(ここでは「2500図郭」レイヤー)を指定します。
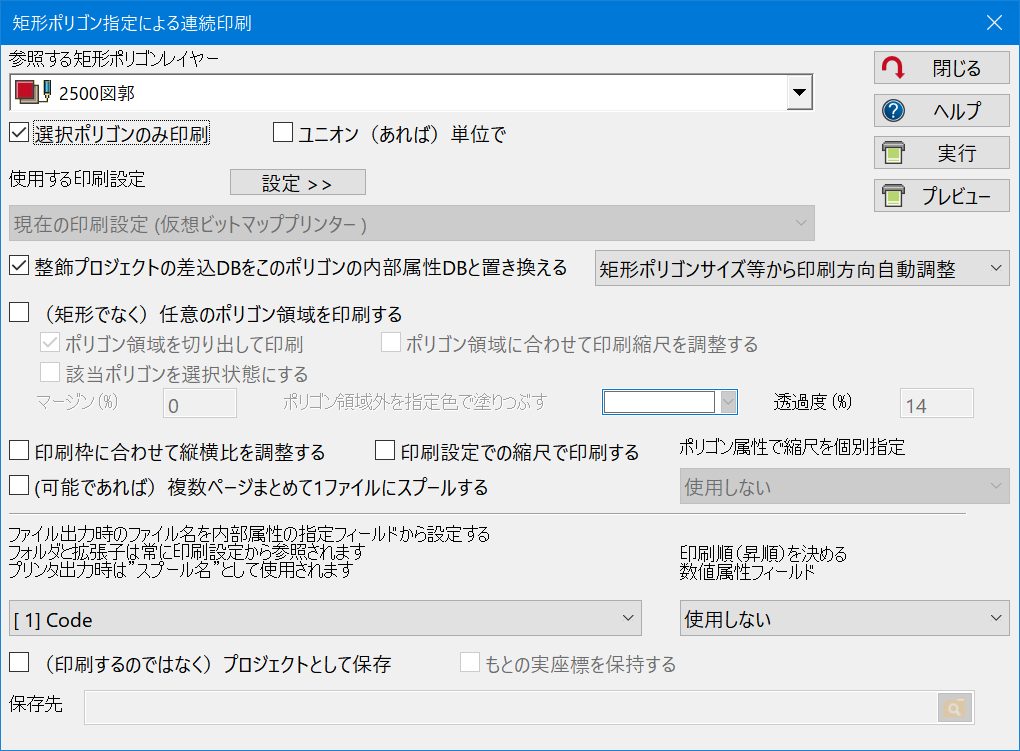
▼ 上の状態で「印刷プレビュー」を行った結果。
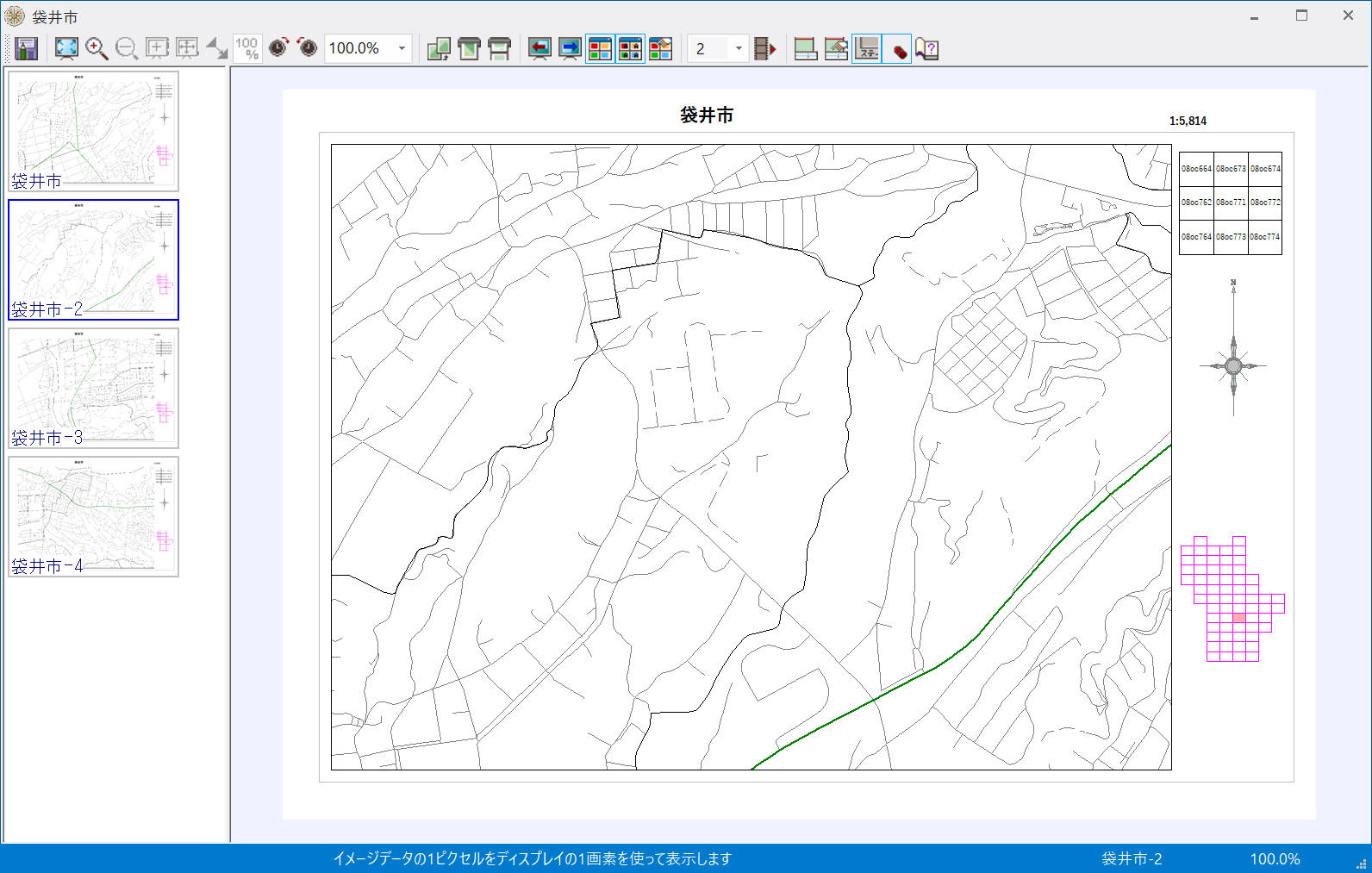
▼ 2.で設定した整飾プロジェクトの図郭内に、メッシュレイヤーが全て収まるような縮尺で位置図が表示され、印刷該当メッシュが塗りつぶされている事が確認できます。
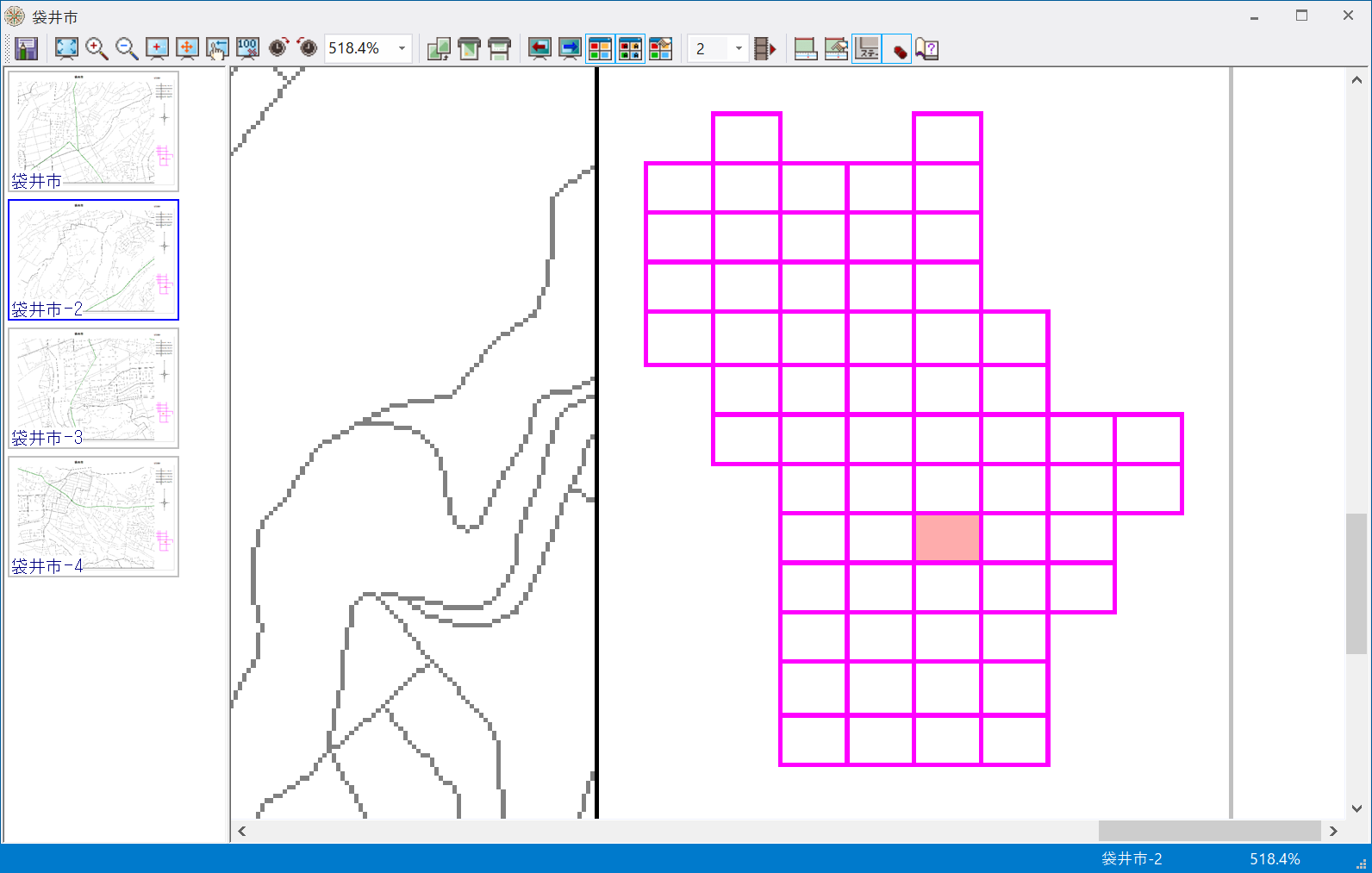
- <OK>ボタンを押すと、設定されたメッシュで印刷が行われます。
- ■ オプション①:位置図に追加するレイヤー
- 通常、位置図に描画されるのは、印刷元プロジェクトの矩形ポリゴンレイヤー(ここでは「2500図郭」レイヤー)のみですが、位置図に出力したいレイヤーのキーリストに「@位置図=1」と設定する事で、そのレイヤーも位置図に配置されます。
- 例えば、「行政界」レイヤーの[レイヤーエキスパート]-[キーリスト]に以下のように設定します。
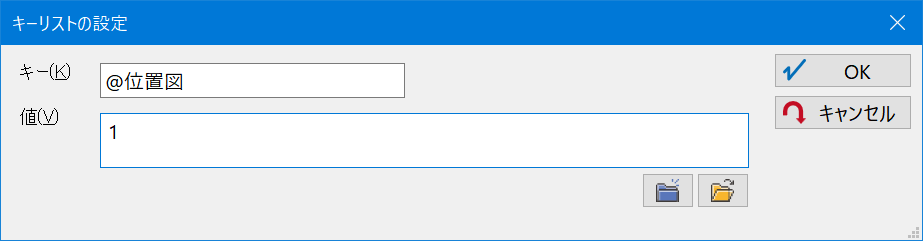
- すると、位置図に「行政界」レイヤーも配置され出力されます。
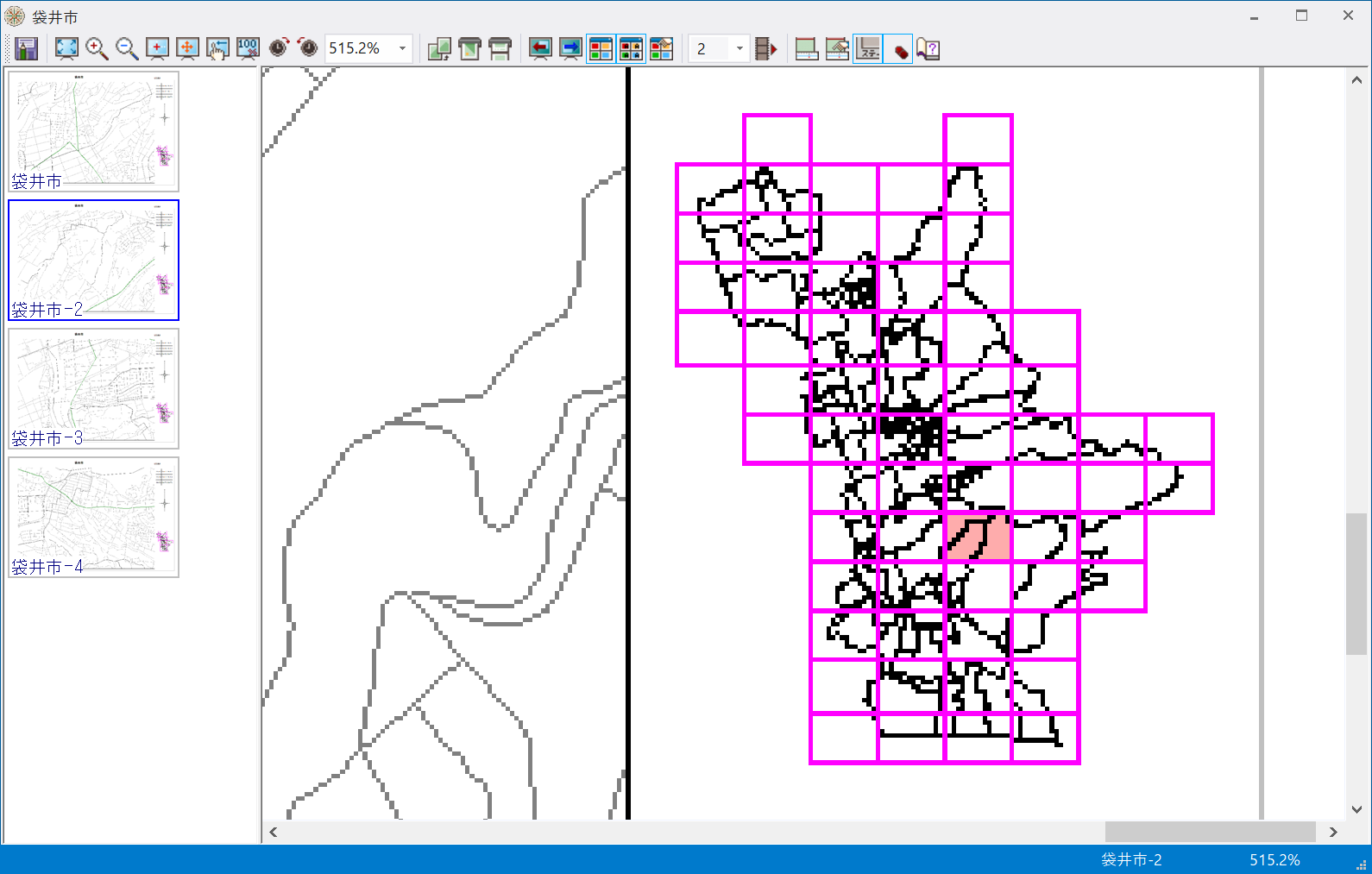
- 【位置図に追加するレイヤーの描画順位】
- メッシュポリゴンのレイヤーの位置図上での重みは「0」とセットされ、それ以外に追加される図形レイヤーは
- キーリスト「@位置図=1」で、そのレイヤーの重みは「-1」
- キーリスト「@位置図=2」で、そのレイヤーの重みは「0」
- キーリスト「@位置図=3」で、そのレイヤーの重みは「1」
となります。
▼「行政界」レイヤー:「@位置図=1」とした場合(=メッシュレイヤーが上位に描画される)
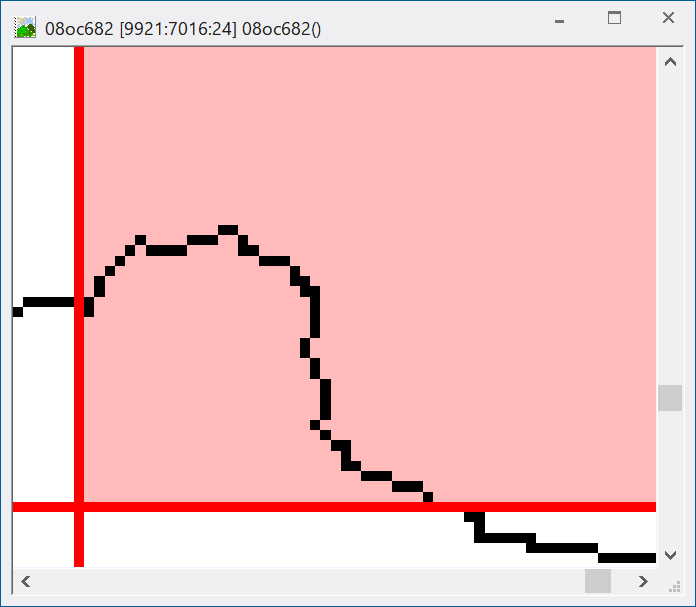
▼「行政界」レイヤー:「@位置図=3」とした場合(=メッシュレイヤーより上位に描画される)
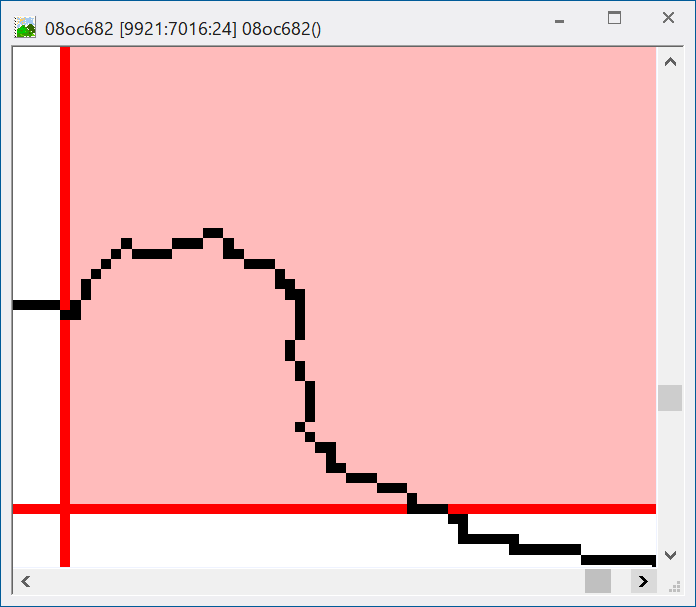
- ■ オプション②:位置図の線種、ブラシ色を設定する
- 位置図は、印刷元の矩形ポリゴンメッシュ(ここでは「2500図郭」レイヤー)の描画がそのまま反映されます。
また、該当メッシュの強調ブラシ描画には、矩形ポリゴンメッシュポリゴン内部属性に「主描画=On」であるフィールド(ここれは「@Ren」フィールド)が必要で、それが参照する描画パラメーター(ここでは「メッシュ」描画パラメーター)の「レンジ:1」のペン・ブラシが参照されます。
- 「袋井市.pcmzz」で、矩形ポリゴンのアーク、ポリゴン内部属性は以下のようになっています。
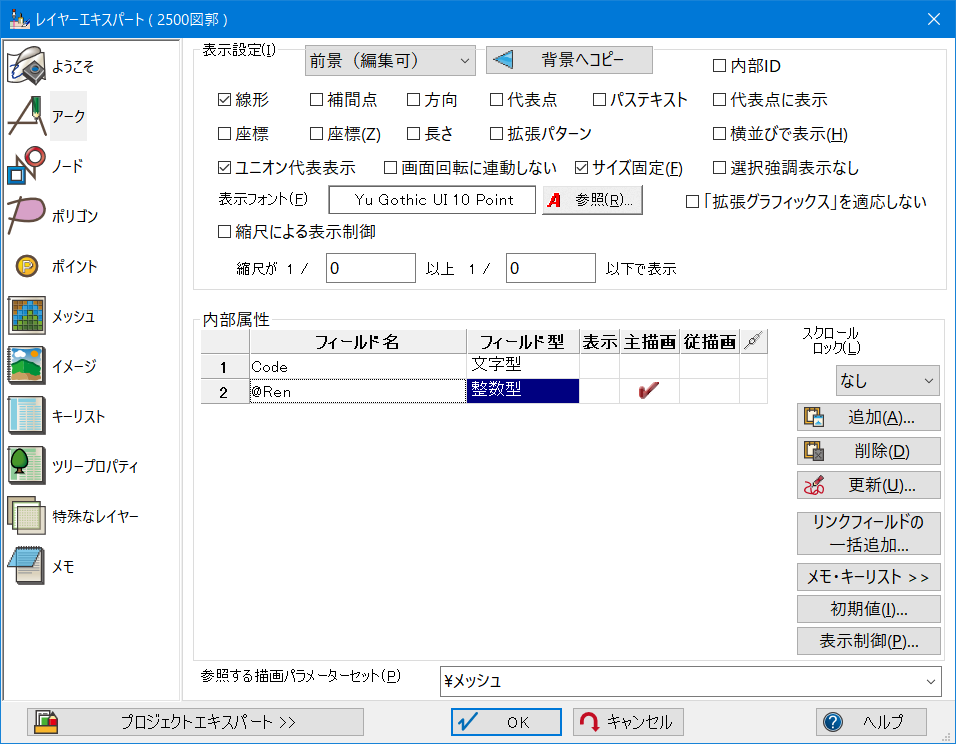
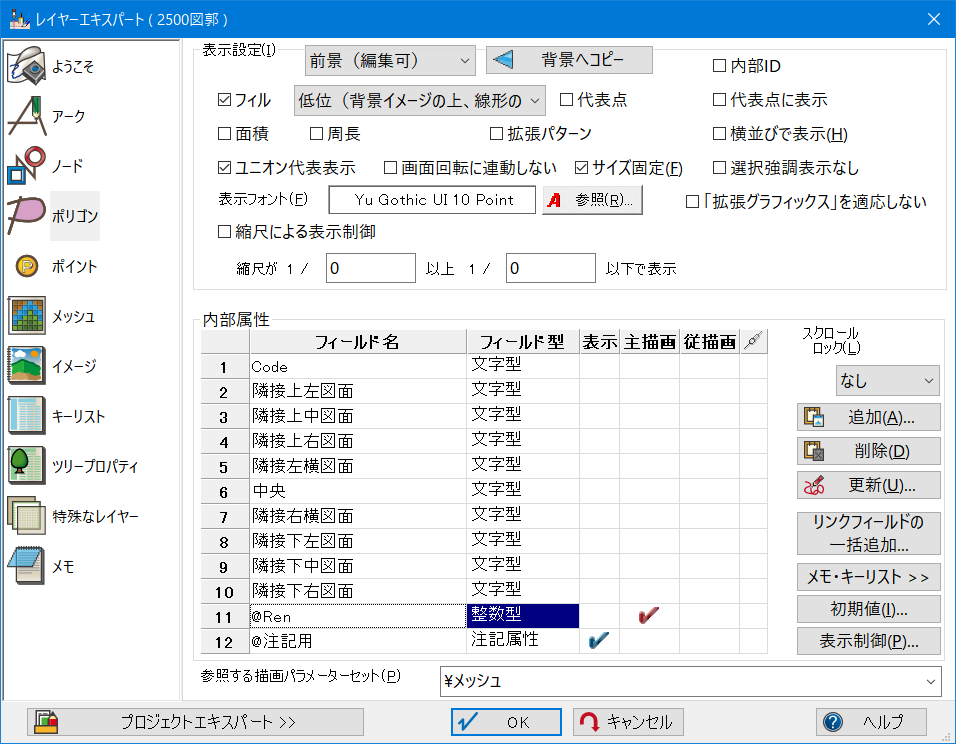
- また、対応する描画パラメーター「メッシュ」は以下の通りです。
アーク・ポリゴン共に該当メッシュを強調描画する際に参照されるペン・ブラシは、「レンジ値:1」です。
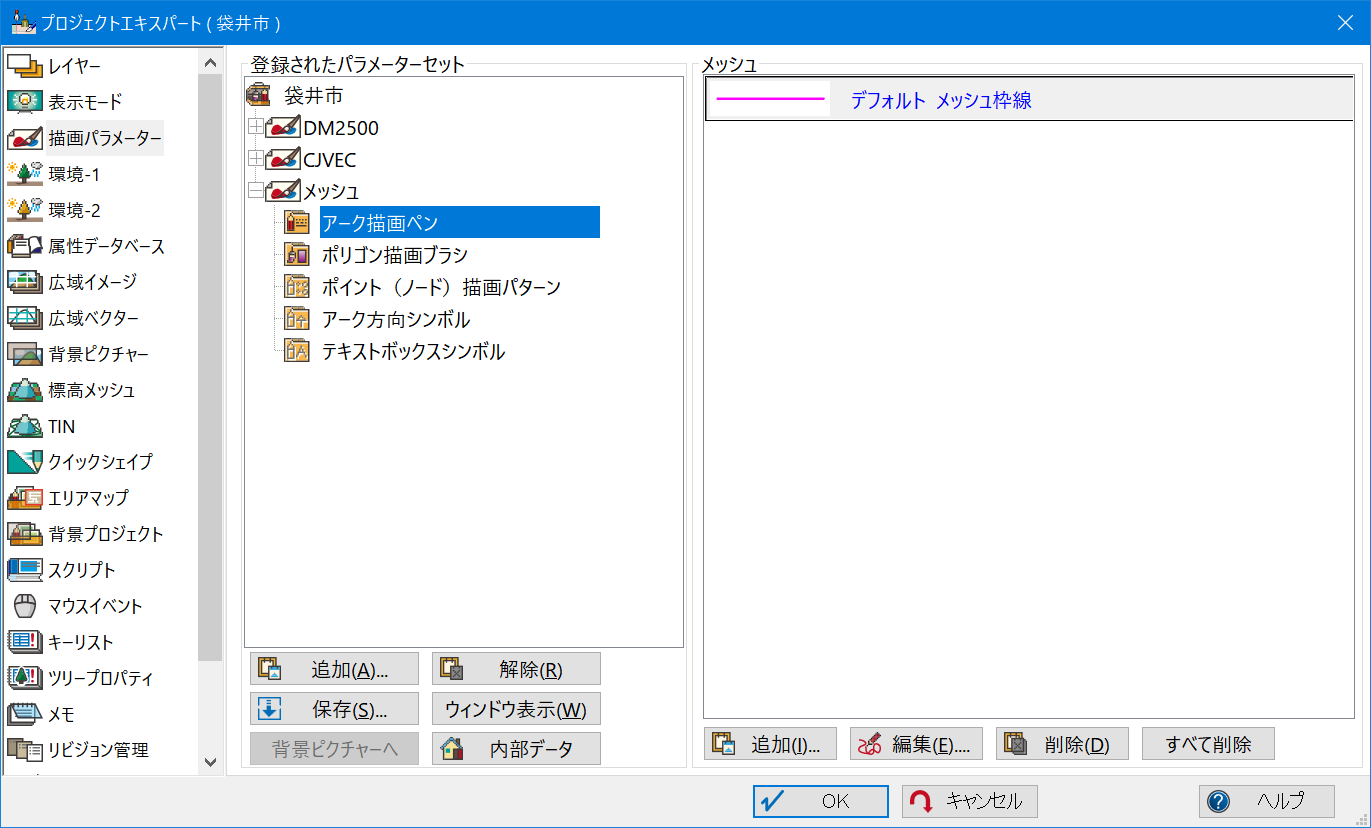
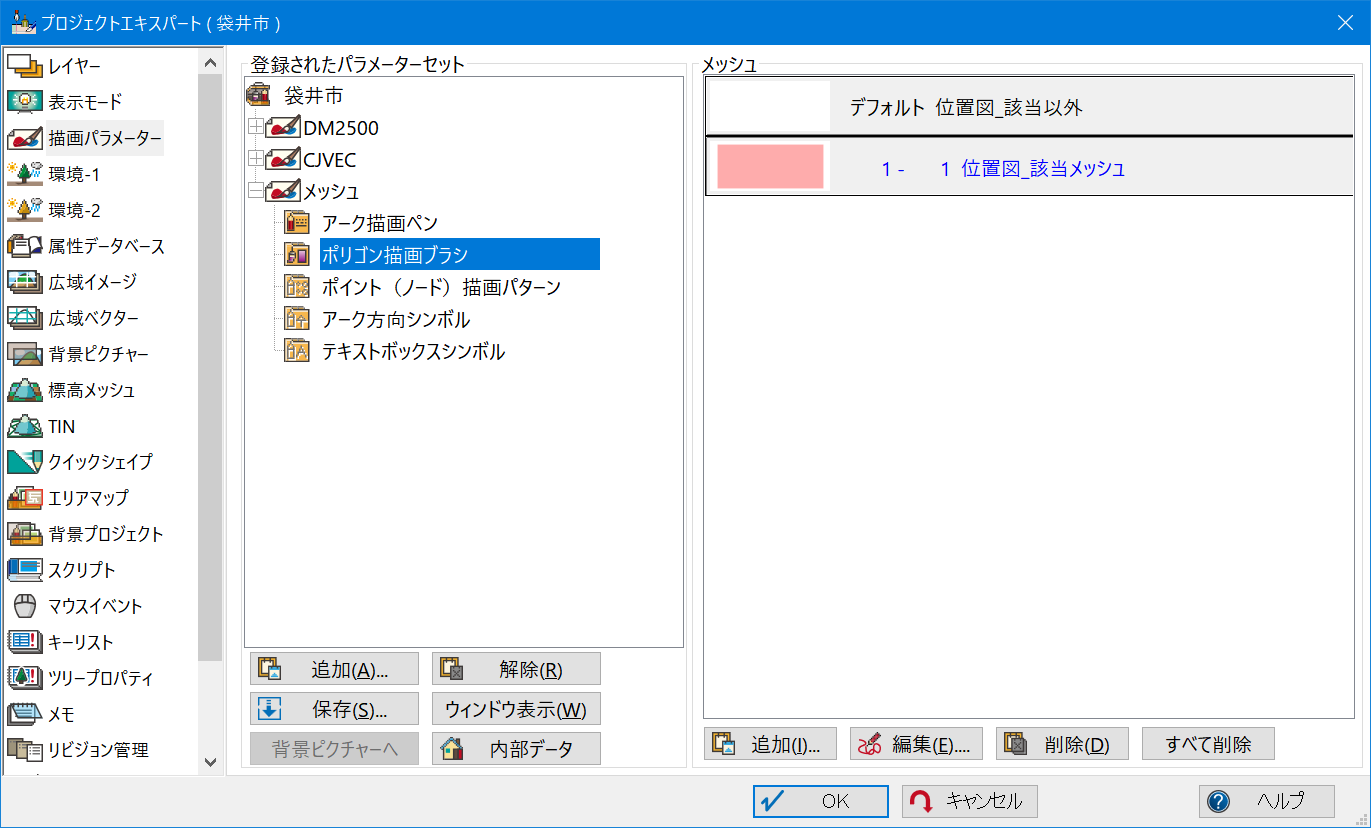
- 「位置図」で描画されるメッシュ形状のアーク・ポリゴンの描画色やパターン等の描画を変更する場合は、これらメッシュレイヤーの描画を変更してから出力を行って下さい。
例えば、前述2.のペンタイプに「レンジ値:1」の青いペンを追加します。
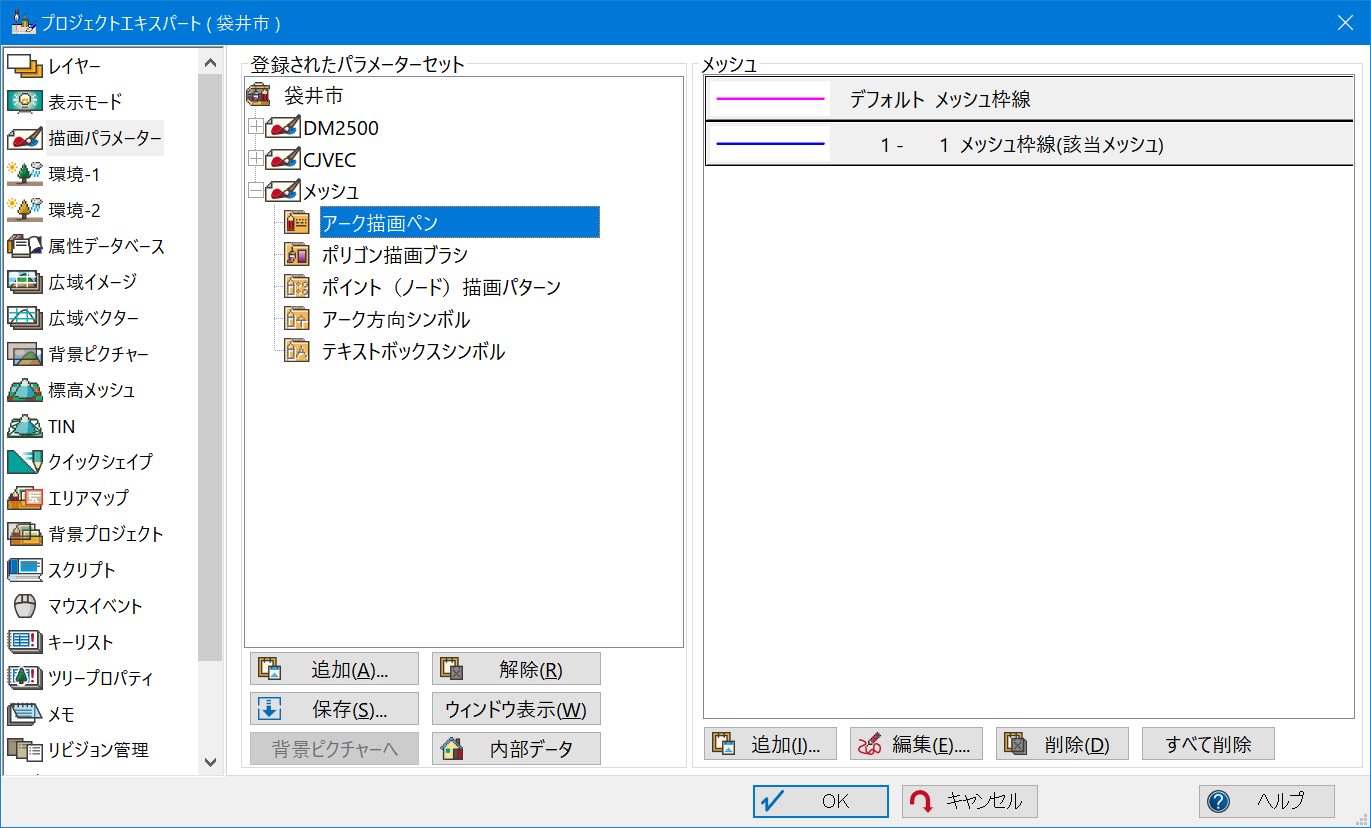
すると、下図のように該当メッシュの輪郭のみ、青いペンで描画されている事が確認できます。
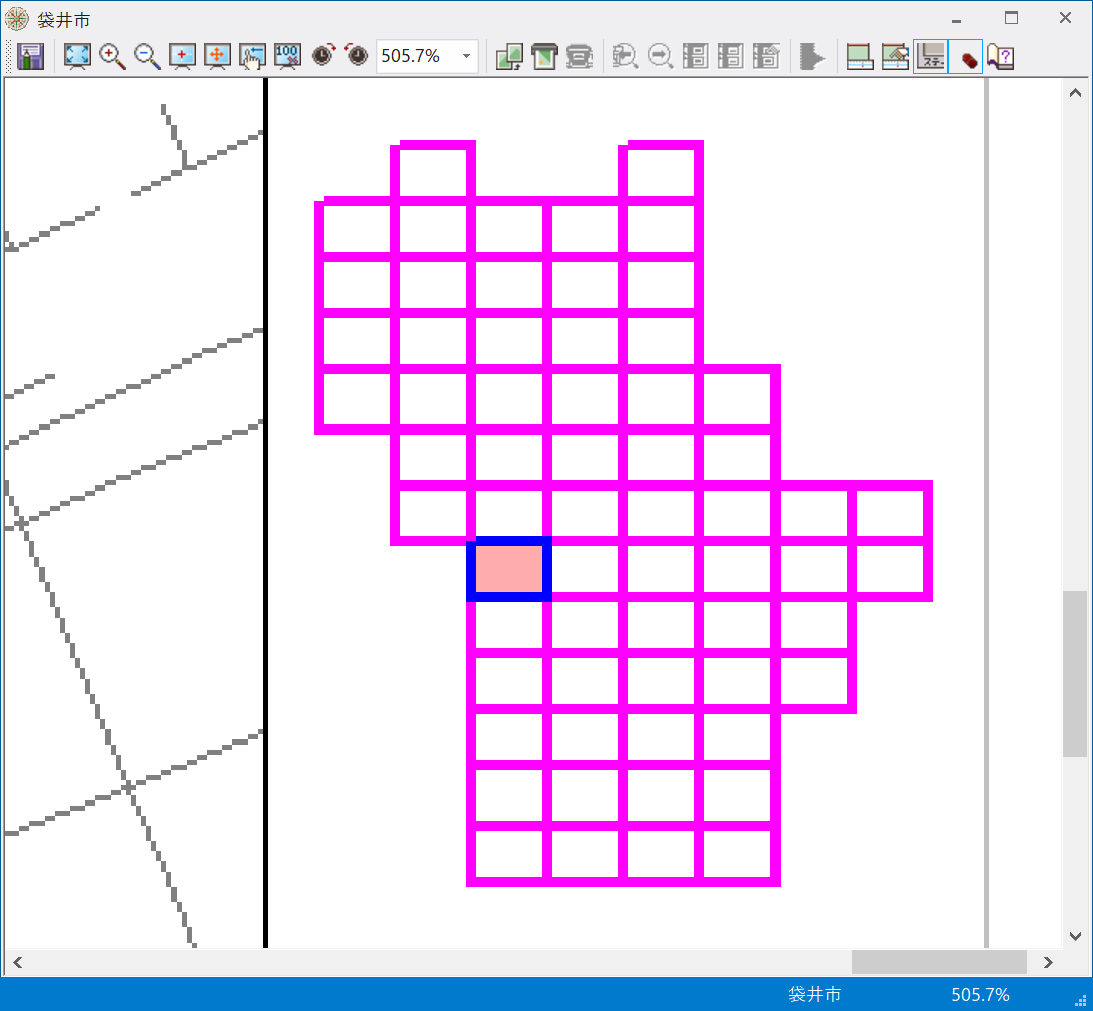
- ■ オプション③:位置図の縮尺を制御する(整飾プロジェクト側の設定)
- 特に指定のない場合、整飾プロジェクト側で「@位置図」レイヤー内に矩形印刷設定で「参照する矩形ポリゴンレイヤー」で選択した範囲が全て入るよう縮尺が自動設定されますが、位置図レイヤーのキーリストに「@Scale=****(縮尺分母)」と設定する事で、印刷される範囲を中心に、概ね指定した縮尺で位置図が切り出されます。
縮尺設定は整飾プロジェクト側で行います(ここでは「A3整飾サンプル.pcm」)。
- 「A3整飾サンプル.pcm」の「@位置図」レイヤーの[レイヤーエキスパート]-[キーリスト]に指定のない場合、以下のようにメッシュ全域が位置図として出力されます。
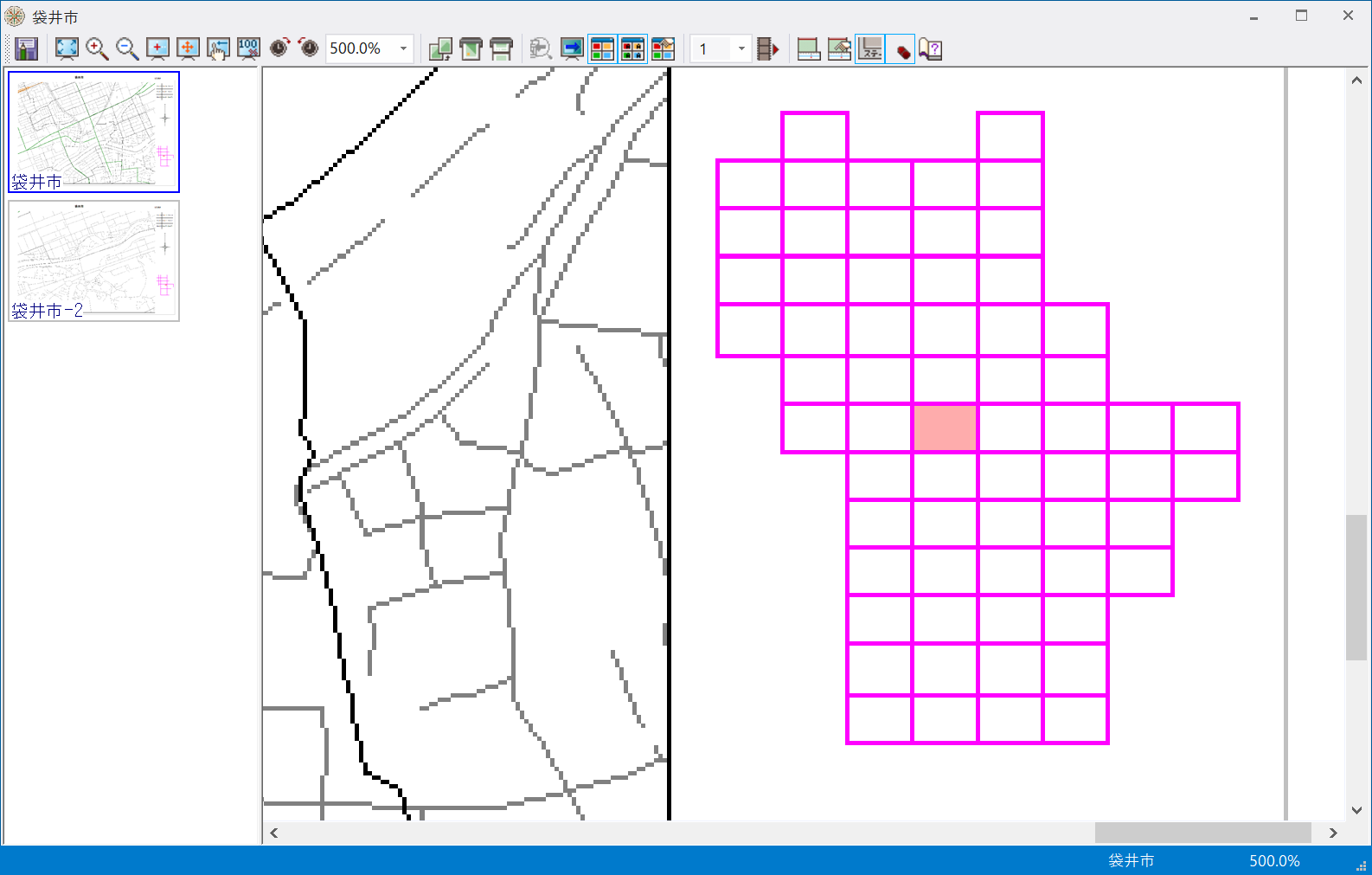
- 「@位置図」レイヤーの[レイヤーエキスパート]-[キーリスト]に以下のように設定します。
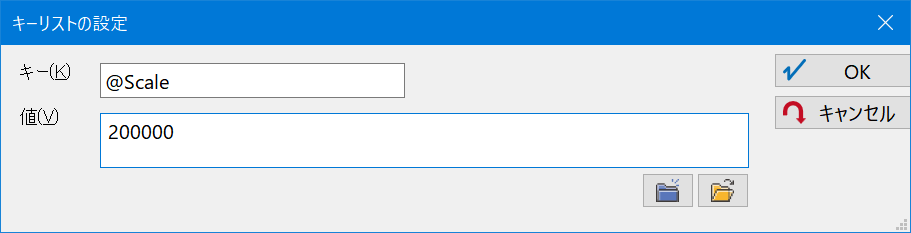
整飾プロジェクトを更新した場合は、一旦上書き保存を実行します。
- 2.の整飾プロジェクトを参照して、同様に印刷を実行すると、以下のように印刷対象メッシュを中央に、「@位置図」レイヤーの図郭範囲に指定縮尺で位置図を出力します。
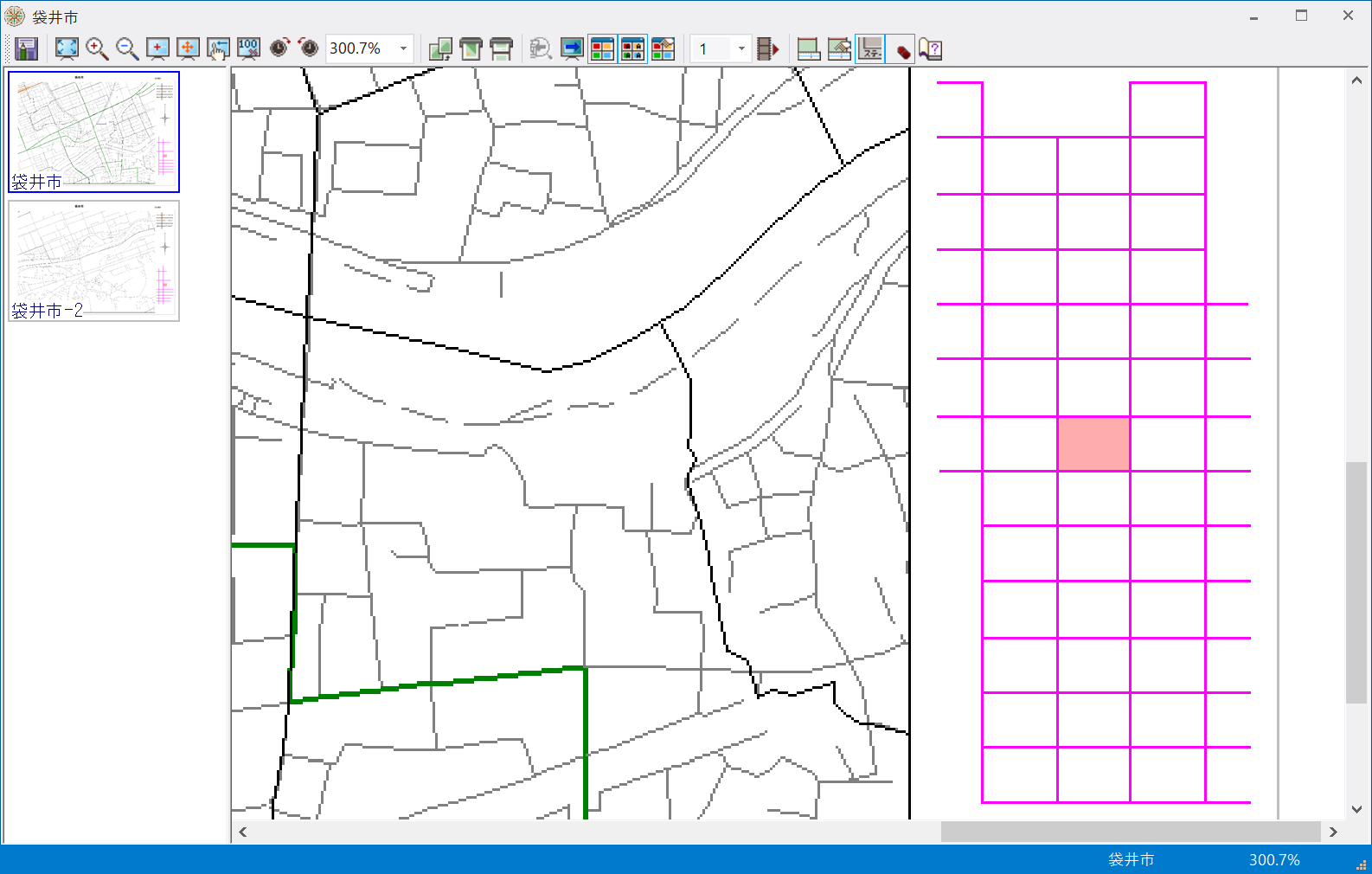
- 3.のようにメッシュを一部拡大表示した場合、位置図レイヤーの図郭サイズによっては、メッシュポリゴンが途切れる場合があります。
図郭線で分断されるメッシュポリゴンをポリゴン保持したまま位置図出力したい場合は、位置図として切り出されるレイヤー(ここでは「袋井市.pcmzz」の「2500図郭」レイヤー)のキーリストに「@ClipMode=1」と設定して下さい。
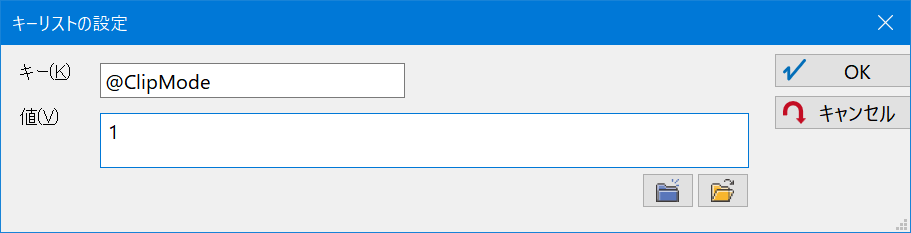
▼「2500図郭」レイヤー:「@ClipMode=1」とした場合
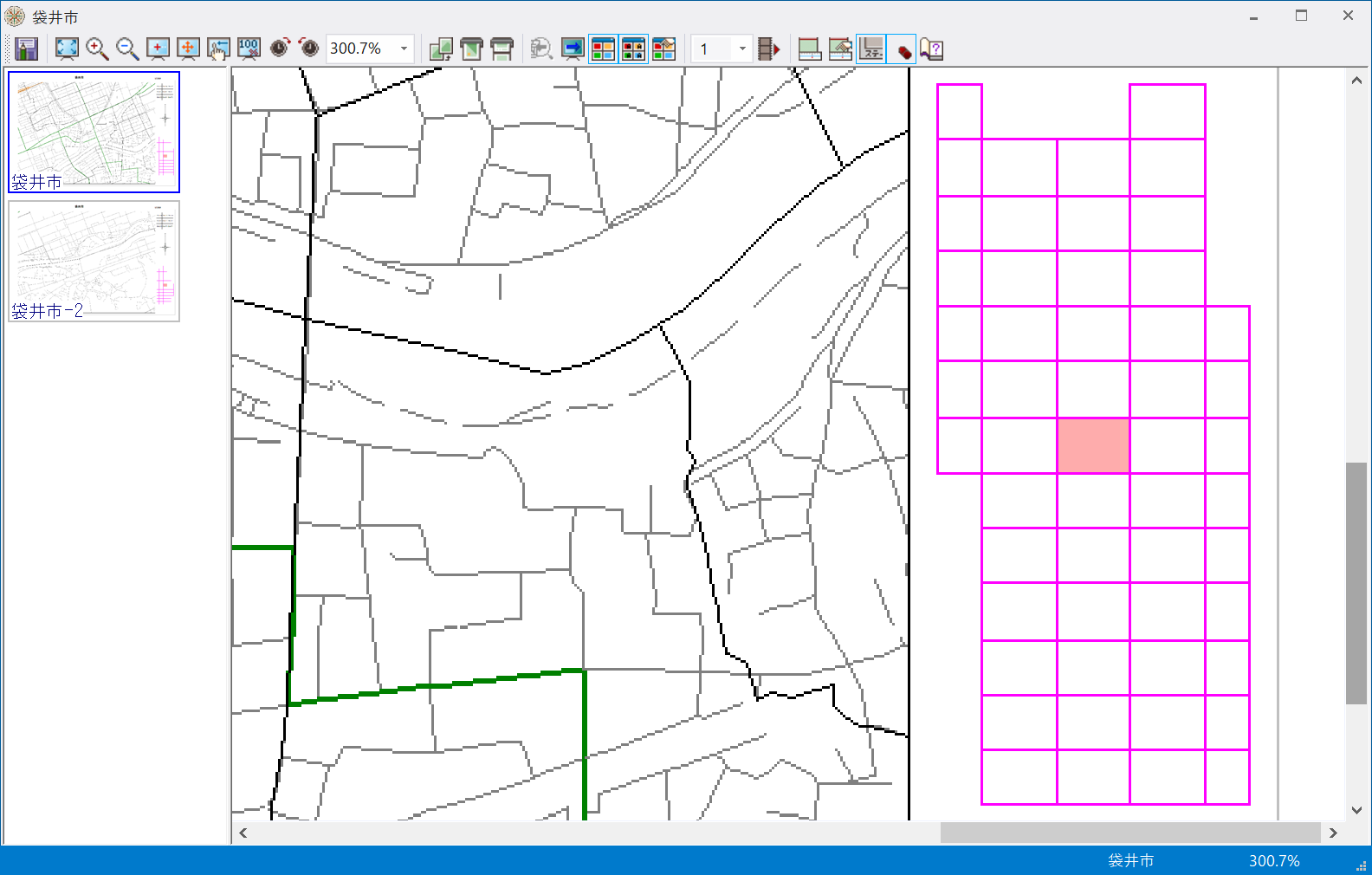
- ■ 注意事項
-
- 「@位置図=1~3」の指定で、メッシュ以外のレイヤーを位置図に配置しても、その属性は表示されません。
- 位置図に表示するためには、印刷元プロジェクト上で表示状態であっても、レイヤーのキーリスト指定がないと配置されません。
- 広域ベクター・イメージなど、プロジェクト内ベクターレイヤー以外は出力対象外です。
|

















 図葉メッシュ単位に印刷する(矩形印刷)
図葉メッシュ単位に印刷する(矩形印刷) 【整飾プロジェクト】作成方法
【整飾プロジェクト】作成方法 【整飾プロジェクト】図郭配置
【整飾プロジェクト】図郭配置 【整飾プロジェクト】差込DBを登録
【整飾プロジェクト】差込DBを登録 【整飾プロジェクト】登録している背景ピクチャーの表示
【整飾プロジェクト】登録している背景ピクチャーの表示