|
スクリプトエディターの使用について
ここでは、スクリプトのプログラミングを通して、スクリプトエディターの使用方法について解説します。
- ■ サンプル
 サンプル[script51.zip(約1KB)]をダウンロードする サンプル[script51.zip(約1KB)]をダウンロードする
 | JSDoc.tpl | :サンプルJScript |
 | UserKeyword.txt | :サンプルテキスト |
- ■ スクリプトの言語を選択します
- PC-Mappingを起動し、[スタート]-[システム環境設定]を実行します。
「システム環境設定」ダイアログボックスから「操作3」パネルを開きます。
「使用するスクリプト言語」欄に「VBScript」「JScript(JavaScript)」ラジオボタンがありますので、使用するスクリプト言語を選択します。
ここでは、「JScript(JavaScript)」ラジオボタンを選択して下さい。
選択したスクリプト言語は、新規スクリプトの作成時に使用します。
また、スクリプト実行時、スクリプトの先頭に「//@JavaScript」「//@JScript」があれば「JScript(JavaScript)」、「’@VBScript」があれば「VBScript」と判別していますが、これらのタグがなければ、ここで選択したスクリプト言語として実行します。
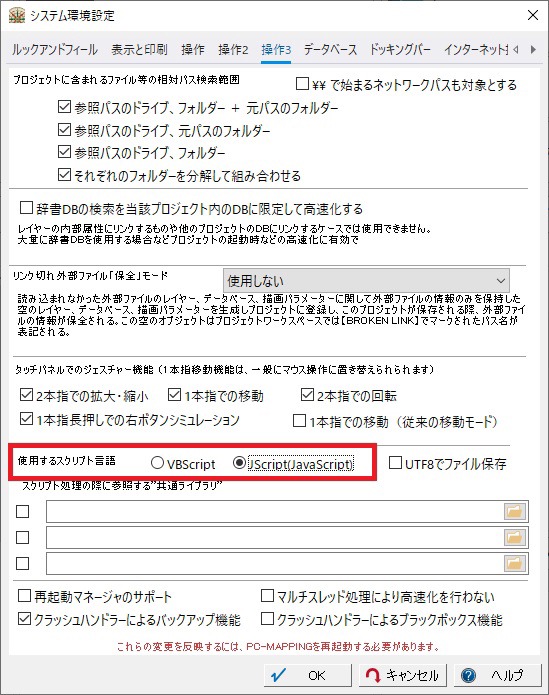
- ■ スクリプトを新規作成します
- [ホーム]-[ファイル]-[新規プロジェクト]-[新規スクリプト]を実行し、スクリプトを新規作成します。
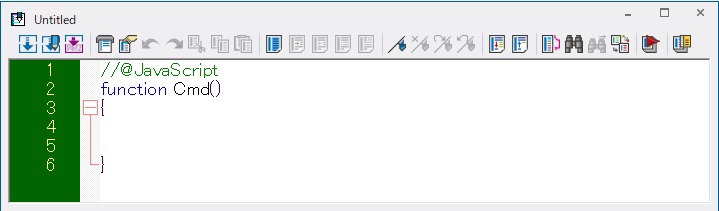
PC-Mappingインストールフォルダーに「JSDoc.tpl」があれば、スクリプトエディターの初期設定として新規作成することができます(VBScriptの場合は「VBSDoc.tpl」)。
サンプルから「JSDoc.tpl」をPC-Mappingインストールフォルダーへ解凍して下さい。
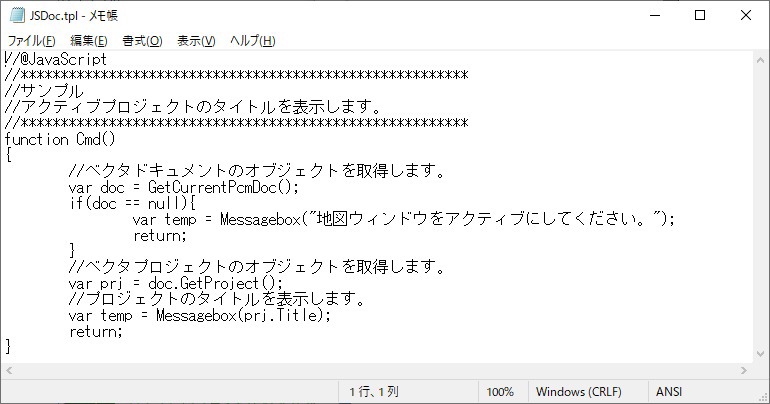
再度、[ホーム]-[ファイル]-[新規プロジェクト]-[新規スクリプト]を実行し、スクリプトを新規作成すると、「JSDoc.tpl」の内容がコピーされていることがわかります。
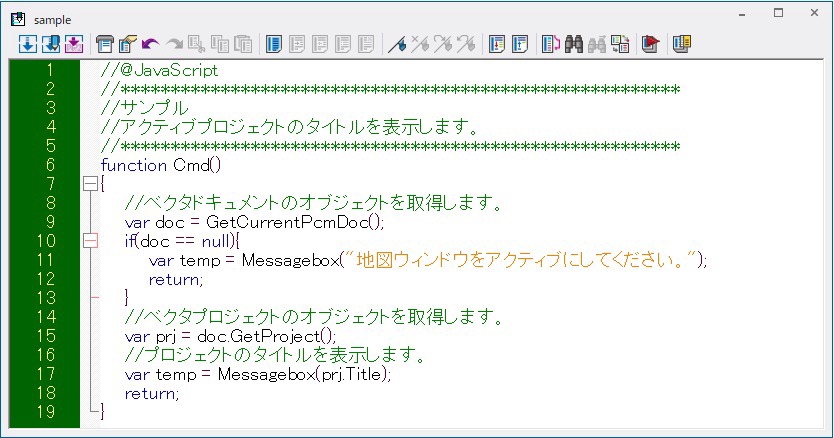
- ■ エディターのカスタマイズ
- [スクリプト]-[エディター]-[エディターのプロパティ]を実行し「エディターのプロパティ」ダイアログボックスを表示します。
文字フォント・サイズなど、エディターのカスタマイズを行うことができます。
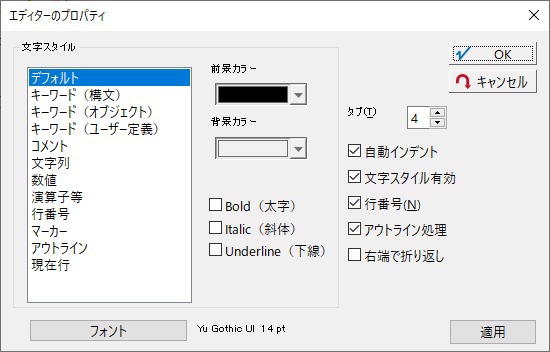
また、文字スタイル「キーワード(ユーザー定義)」(※1)は、PC-Mappingインストールフォルダーに「UserKeyword.txt」があれば、「UserKeyword.txt」内に記述されている文字を設定したカラーなどで表示することができます。
「UserKeyword.txt」がなければ、「GetCurrentPcmDoc」「GetProject」「Messagebox」の文字は黒色になります。
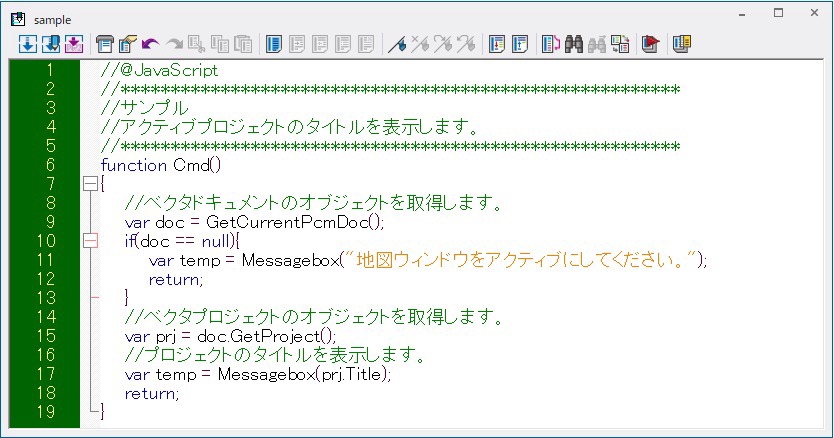
サンプルから「UserKeyword.txt」をPC-Mappingインストールフォルダーへ解凍して下さい。

「UserKeyword.txt」があれば、「GetCurrentPcmDoc」「GetProject」「Messagebox」の文字は設定した色(ここでは紫色)になります。
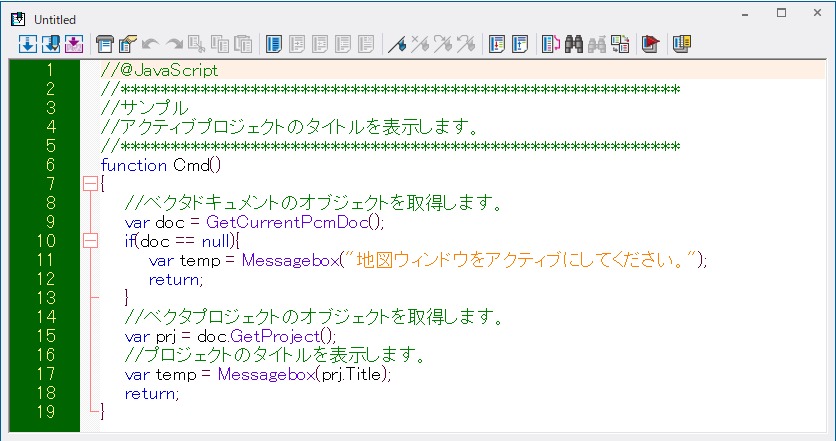
「キーワード(構文)」(※1)は「Keyword1.txt」、「キーワード(オブジェクト)」(※1)は「Keyword2.txt」がPC-Mappingインストールフォルダーにあれば、同様の設定を行うことができます。
(※1)「キーワード(構文)」「キーワード(オブジェクト)」「キーワード(ユーザー定義)」は、JScript(JavaScript)のみ使用できます。
- ■ スクリプトをプログラミングします
- PC-Mappingオートメーションのプログラミングについては、以下のサイトを参考にして下さい。
 最新版ダウンロード [PC-MAPPING 資料] 最新版ダウンロード [PC-MAPPING 資料]
- PC-Mapping Automation リファレンス(CHM形式)【JScript】
- PC-Mapping Automation リファレンス(CHM形式)【VBS】
から、リファレンスマニュアルをダウンロードすることができます。
また、 [ヒント集]-[スクリプト] から、各種サンプルのダウンロードや解説をご確認下さい。 [ヒント集]-[スクリプト] から、各種サンプルのダウンロードや解説をご確認下さい。
- ■ スクリプトを保存します
- [スクリプト]-[保存]-[名前を付けて保存]を実行し、スクリプトを保存します。
ここでは、「■スクリプトを新規作成します」の「PC-Mappingインストールフォルダーに「JSDoc.tpl」ファイルがあれば、スクリプトエディターの初期設定として新規作成することができます。」で開いたスクリプトを「C:\sample\script51\sample.js」へ保存します。
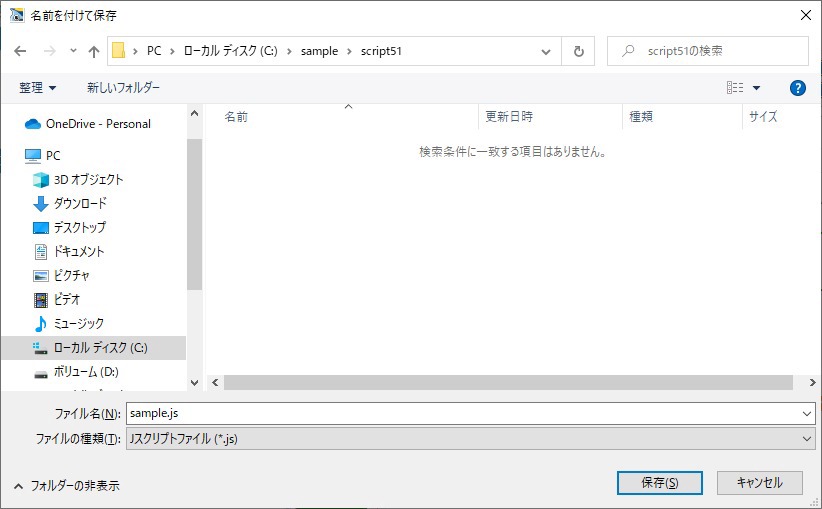
- ■ スクリプトを開きます
- [ホーム]-[開く]を実行し、「開く」ウィンドウを表示します。
ファイルの種類から「スクリプト(*.vbs;*.js)」を選択、ファイルを指定し、【開く】ボタンをクリックします。
ここでは、「C:\sample\script51\sample.js」を開きます。
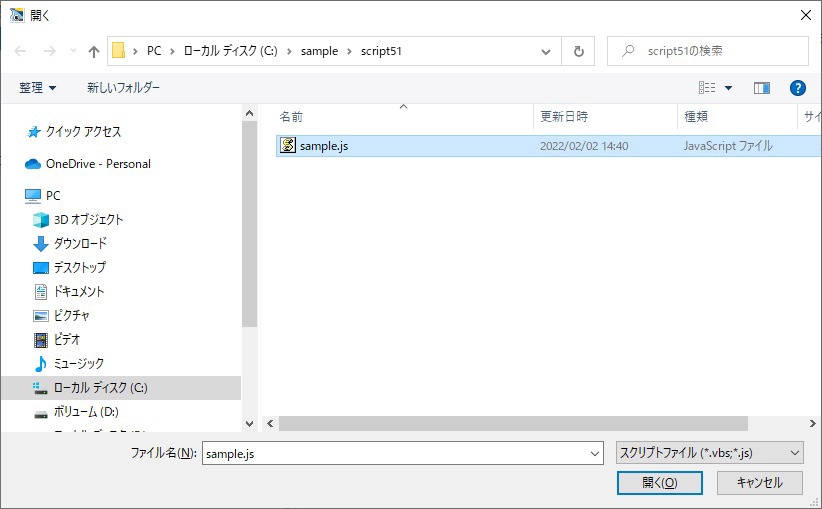 それ以外にも、[スタート]-[最新使ったスクリプト]からファイルをクリックや、MicrosoftエクスプローラーからPC-Mappingウィンドウへファイルをドラッグ&ドロップで、開くことができます。
それ以外にも、[スタート]-[最新使ったスクリプト]からファイルをクリックや、MicrosoftエクスプローラーからPC-Mappingウィンドウへファイルをドラッグ&ドロップで、開くことができます。
使い慣れたエディターアプリケーション(Microsoft「メモ帳」など)があれば、そのアプリケーションで編集後、PC-Mappingでスクリプトを開き、スクリプトを実行しても良いと思います。
- ■ スクリプトを実行します
- スクリプトを実行するには、[スクリプト]-[スクリプト]-[スクリプトの実行]または[スクリプト]-[スクリプト]-[スクリプトの実行(詳細指定)](※2)を実行します。
ここでは、「■ スクリプトを保存します」で保存した「C:\sample\script51\sample.js」を例に解説します。
このスクリプトは、実行すると「アクティブな地図ウィンドウのプロジェクトタイトルを表示」します。
そのため、まずは[ホーム]-[ファイル]-[新規プロジェクト]を実行してプロジェクトを作成するか、[ホーム]-[ファイル]-[開く]を実行して既存プロジェクトを開いて下さい。
次に、[ホーム]-[ファイル]-[開く]を実行し、「C:\sample\script51\sample.js」を開き、スクリプトエディターのウィンドウをアクティブにして下さい。
[スクリプト]-[スクリプト]-[スクリプトの実行]を実行します。
すると、「地図ウィンドウをアクティブにしてください。」とメッセージウィンドウが表示されます。
これは、スクリプトエディターのウィンドウがアクティブなため、地図ウィンドウのプロジェクトタイトルを取得できませんでした。
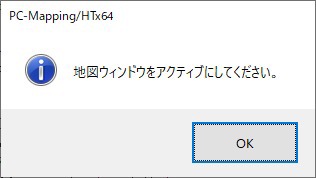
このような場合は、[スクリプト]-[スクリプト]-[スクリプトの実行(詳細指定)](※2)を実行します。
すると、「スクリプトの実行」ダイアログボックスはモードレス状態(常に表示され、他の操作が可能な状態)で表示されますので、地図ウィンドウをアクティブにすることができます。
地図ウィンドウをアクティブにしてから、「スクリプトの実行」ダイアログボックスの【実行】ボタンをクリックします。
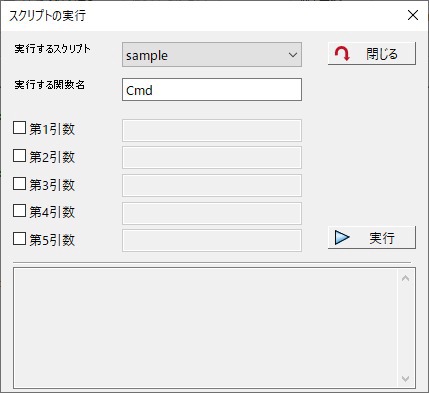
すると、アクティブにした地図ウィンドウのプロジェクトタイトルを表示することができます。
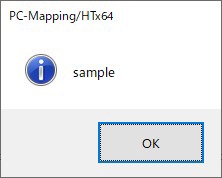
完成したスクリプトをメニューに登録し実行するには、ユーザーメニュー、クイックバー、タスクメニューバーなどを使用します。
ユーザーメニューの設定方法につきましては、 ユーザーメニューの定義 をご覧下さい。 ユーザーメニューの定義 をご覧下さい。
クイックバーの設定方法につきましては、 クイックバーの設定① をご覧下さい。 クイックバーの設定① をご覧下さい。
タスクメニューバーの設定方法につきましては、 タスクメニューバーの定義 をご覧下さい。
(※2) [スクリプト]-[スクリプト]-[スクリプトの実行(詳細指定)]は、JScript(JavaScript)のみ使用できます。 タスクメニューバーの定義 をご覧下さい。
(※2) [スクリプト]-[スクリプト]-[スクリプトの実行(詳細指定)]は、JScript(JavaScript)のみ使用できます。
|
















