|
【整飾プロジェクト】作成方法(メニューによる場合)
印刷時に整飾として利用するための【整飾プロジェクト】をメニューによって、自動的に生成する事ができます。
[ファイル]-[システムツール]-[プロジェクト]-[整飾プロジェクト生成]メニューの[整飾プロジェクト生成]ダイアログボックスで各項目を設定する事で、自由度の高い整飾プロジェクトを作成する事ができます。
当メニューで作成された整飾プロジェクトは、手動で作成された整飾プロジェクトと同様に扱う事ができます。
整飾プロジェクトを手動で作成する方法や、整飾プロジェクトを使用した印刷については、以下を参照して下さい。
 【整飾プロジェクト】作成方法 【整飾プロジェクト】作成方法
 【整飾プロジェクト】図郭配置 【整飾プロジェクト】図郭配置
 【整飾プロジェクト】差込DBを登録 【整飾プロジェクト】差込DBを登録
 【整飾プロジェクト】登録している背景ピクチャーの表示 【整飾プロジェクト】登録している背景ピクチャーの表示
- ■ 整飾プロジェクトを作成する
- ここでは、[ファイル]-[システムツール]-[プロジェクト]-[整飾プロジェクト生成]メニューで表示される[整飾プロジェクトの生成]ダイアログボックスで設定する項目について説明します。
▼ [整飾プロジェクトの生成]ダイアログボックス

▼ 生成される整飾プロジェクト

- [この整飾プロジェクトのタイトル]
- 作成する整飾プロジェクトのタイトルを入力します(プロジェクト名となります)。
- [想定縮尺]
- 作成する整飾プロジェクトの縮尺(印刷を行うプロジェクトと同じ縮尺)を指定します。
- 整飾プロジェクトは「ペーパー座標系」で作成されます。
- [実データ領域(内図郭サイズ)]
- 印刷する実際のデータがはめ込まれる領域で、内図郭のサイズとなります。
- [幅]
- 領域の幅をmmで入力します。
- [高さ]
- 領域の高さをmmで入力します。
以下の項目はチェックボックスがONの場合に指定した形式で作成されます。
内図郭、外図郭などの線はアークが作成され、タイトル、図葉番号等などの文字列は、ポイントを生成してその属性として文字列を持たせます(下記の「■ 補足」を参照)。
- [内図郭]チェックボックス
-
- [4隅座標]チェックボックス
- ONの場合、4隅に座標文字列のポイントが作成されます。
- [文字フォント]ボタン
- 座標文字列の形式を設定します。
クリックで[フォント設定]ダイアログボックスを表示して、形式を変更する事ができます。
▼ [フォント設定]ダイアログボックス
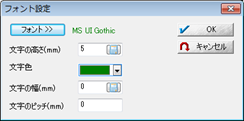
- [マージン]
- 内図郭線からのオフセット値をmmで設定します。
- [外図郭]チェックボックス
-
- [内図郭からの間隔]
- 内図郭線からの間隔をmmで指定します。
- [2重線]チェックボックス
- ONの場合、二重線となります。
- [間隔]
- 2重線の間隔をmmで指定します。


- [タイトル]・[図葉番号等]・[縮尺表記]チェックボックス
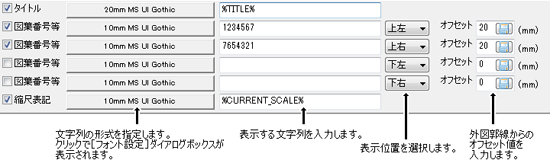
文字列として「%TITLE%」「%CURRENT_SCALE%」などのキーワードを入力すると、印刷整飾設定時にそれに該当する文字列に置き換える事ができます。
キーワードについては、  【整飾プロジェクト】作成方法 -「■ 整飾プロジェクトを作成する」の補足説明(1)を参照して下さい。 【整飾プロジェクト】作成方法 -「■ 整飾プロジェクトを作成する」の補足説明(1)を参照して下さい。- [スケールバー]チェックボックス
- ONの場合、下中央にスケールバーを背景ピクチャーとして作成します。
- [隣接図郭表記]チェックボックス
- ONの場合、下図のような索引図をアークとポイントで生成します。
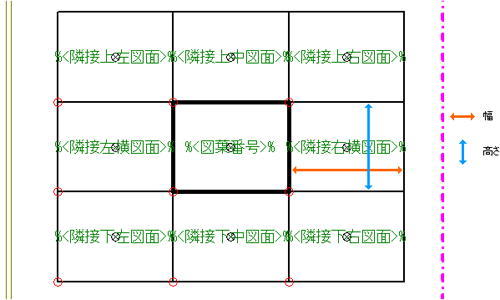
- [幅]
- 索引図のセル1つの幅をmmで指定します。
- [高さ]
- 索引図のセル1つの高さをmmで指定します。
- [文字フォント]ボタン
- 文字列の形式を設定します。
クリックで[フォント設定]ダイアログボックスを表示して、形式を変更する事ができます。
文字列には「%<図葉番号>%」「%<隣接上左図面>%」などの予約語が生成され、印刷時にその図面番号と周囲の図面番号を差し込む事ができます。
 図葉メッシュ単位に印刷する(矩形印刷) 図葉メッシュ単位に印刷する(矩形印刷)
- [方位記号]チェックボックス
- ONの場合、方位記号が背景ピクチャーとして登録されて外図郭線の右側に表示されます。
【備考】
[隣接図郭表記]、[方位記号]、[凡例]はチェックボックスがONのものについて、外図郭線の右側にこの順序で上から配置されます。
- [凡例]
- ONの場合、[凡例プロジェクト]欄に指定された凡例プロジェクトをレイヤーとして取り込んで、外図郭線の右側に表示されます。
また、「>>」ボタンをクリックすると、[凡例プロジェクトの作成]ダイアログボックスが表示されて凡例プロジェクトを新規に作成する事もできます。
 凡例プロジェクトの作成 凡例プロジェクトの作成
- [その他]チェックボックス
- ONの場合、任意の文字列や予約語を持つポイントを「左上」「左下」「右下」のいずれかの位置に作成する事ができます。

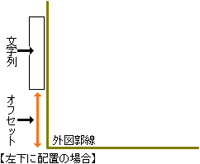
- [装飾図郭]、[断裁線]
- ONの場合、整飾図郭線、断裁線のアークを作成します。
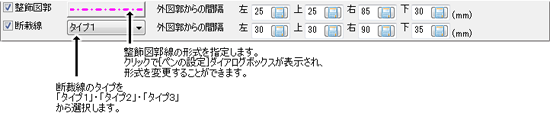
▼ 断裁線のタイプ
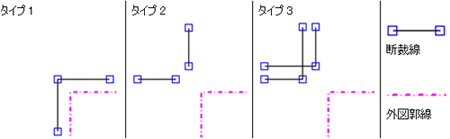
- [磁気偏角グリッド]
- ONの場合、整飾整飾プロジェクトに「@MDeg」レイヤーが追加され、外図郭上部に目盛を作成します。
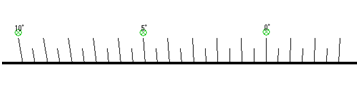
「@MDeg」レイヤーが追加された整飾プロジェクトを使った印刷で、対象プロジェクトのキーリストに「地磁気偏角 = 7.5」などの記述があれば、その値を西偏値として矢印が描画されます。
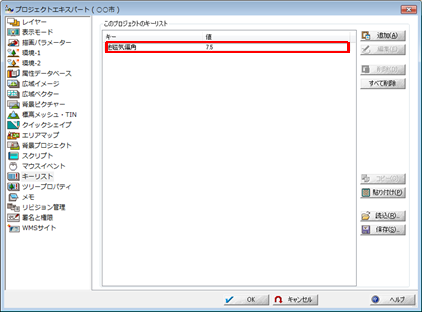
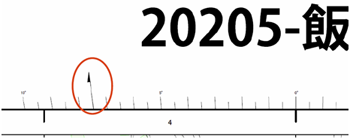
対象プロジェクトのキーリストで、
真北 = 1
の記述があれば、その図面中央での真北方向角を算出して、方位の星印シンボルが描画されます。
※直角座標系の時のみ有効です。
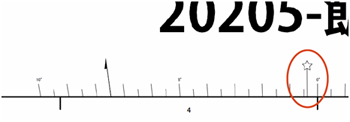
- 【プレビュー】ボタン
- クリックすると、生成される整飾プロジェクトのイメージが表示されます。
- ■ 整飾プロジェクトを使用した印刷
-
- [ファイル]-[システムツール]-[プロジェクト]-[整飾プロジェクト生成]メニューで、整飾プロジェクトを作成します。
▼ 生成された整飾プロジェクト
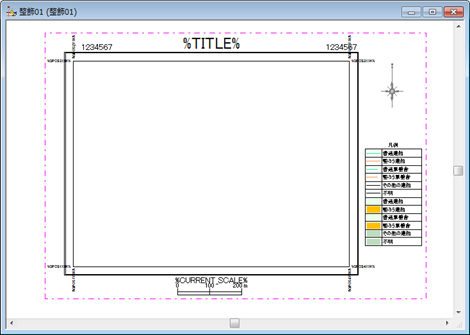
印刷したくない部分(ポイントやノードなど)は[表示モード]で非表示にします。
- 印刷するプロジェクトで、[印刷]-[ウインドウズプリンター印刷設定]メニューを実行し、一連の[ウインドウズプリンター出力設定]で順次設定を行います。
[ウインドウズプリンター出力設定-2]ダイアログボックスでは、「整飾用プロジェクトを使います」を選択し、作成した整飾プロジェクトを登録します。
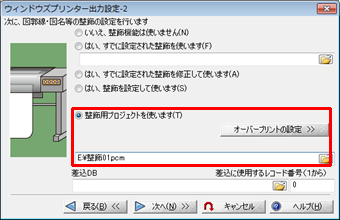
- [ウインドウズプリンター出力設定]が完了すると、印刷する図面に印刷枠が表示されます。
▼ 印刷するプロジェクトでの印刷枠
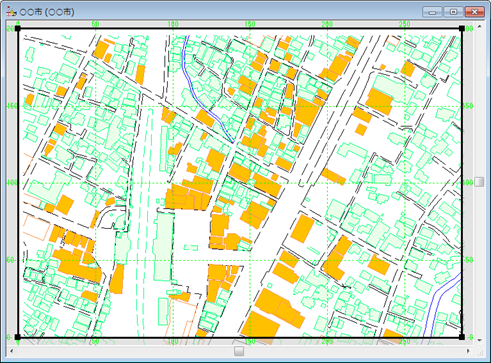
- [印刷]−[印刷プレビュー]メニューで、印刷イメージが表示されます。
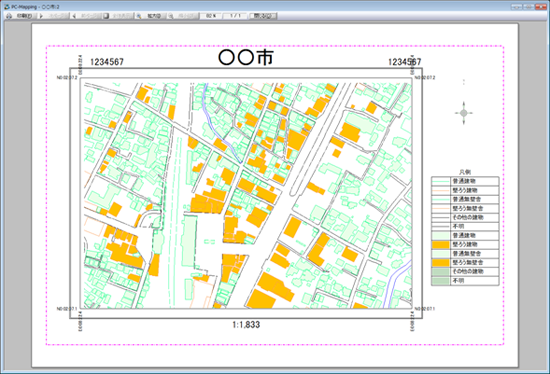
- 整飾の位置に問題がなければ、印刷を実行します。
- ■ 補足
-
- 生成されるプロジェクトには、「整飾」レイヤーと凡例のレイヤーが作成され、各項目で設定された内容を表すアーク・ポリゴン・ポイント要素が作成されます。
- 凡例のレイヤーの名前は、凡例プロジェクトの元となった描画パラメーターセットの名前となります。
- 各項目は次のような要素で作成されます。
- [内図郭]・[外図郭]・[装飾図郭]・[断裁線]
- 『整飾』レイヤーに、相当するアークが指定された形式で作成されます。
- [タイトル]・[図葉番号等]・[縮尺表記]・[その他]
- 『整飾』レイヤーに、指定された位置のポイントを生成して、属性として文字列やその表示形式のフィールドを持ちます。
▼ 「整飾」レイヤーポイント内部属性
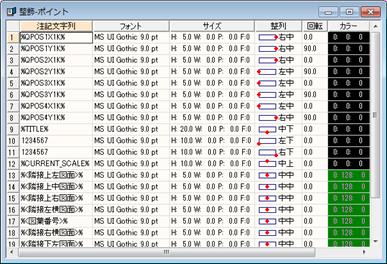
- [スケールバー]・[方位記号]
- 「整飾」レイヤーに、背景ピクチャーとして生成されます。
- [隣接図郭表記]
- 「整飾」レイヤーに、アークとポイントが生成されます。
- [凡例]
- 凡例のレイヤーが作成され、アーク、ポリゴン、ポイントが作成されます。
|

















 【整飾プロジェクト】作成方法
【整飾プロジェクト】作成方法 【整飾プロジェクト】図郭配置
【整飾プロジェクト】図郭配置 【整飾プロジェクト】差込DBを登録
【整飾プロジェクト】差込DBを登録 【整飾プロジェクト】登録している背景ピクチャーの表示
【整飾プロジェクト】登録している背景ピクチャーの表示