|
プレゼンテーションビューアパック
プレゼンテーションビューアパック(以下、PVP)は、PC-MAPPINGがインストールされていないマシンでも、プロジェクトファイル単位に作成されるEXEファイルを開いて地図を表示する事ができます。
※PVPの動作環境はPC-MAPPINGアプリケーション版の動作環境に依存します。
- ■ PVPメニュー一覧
- クイックバー・ユーザーメニューで使える機能は、PVPに本来ある機能(メニュー)に限定されます。
メニュー一覧については以下の資料を参照して下さい。
 |  |
 |  |
| [PDF形式:このドキュメントを閲覧するにはAdobe社のAcrobat Readerが必要です] |
- ■ 設定方法
-
- プレゼンテーションビューアパックはDLLで提供しています。このファイルとPC-MAPPINGのバージョンが異なるとPVPを作成できない場合がありますので、PVP作成前にご確認下さい。
なお、 最新版ダウンロード [PC-MAPPING Ver.8]は「PC-MAPPING プレゼンテーションビューアパック(DLL)」を参照して下さい。 最新版ダウンロード [PC-MAPPING Ver.8]は「PC-MAPPING プレゼンテーションビューアパック(DLL)」を参照して下さい。
- PC-MAPPINGを起動し、対象となるプロジェクトファイルを開きます。
表示領域の設定(補足参照)や、表示モード、ユーザー定義メニュー、クイックバーの登録等を行います。
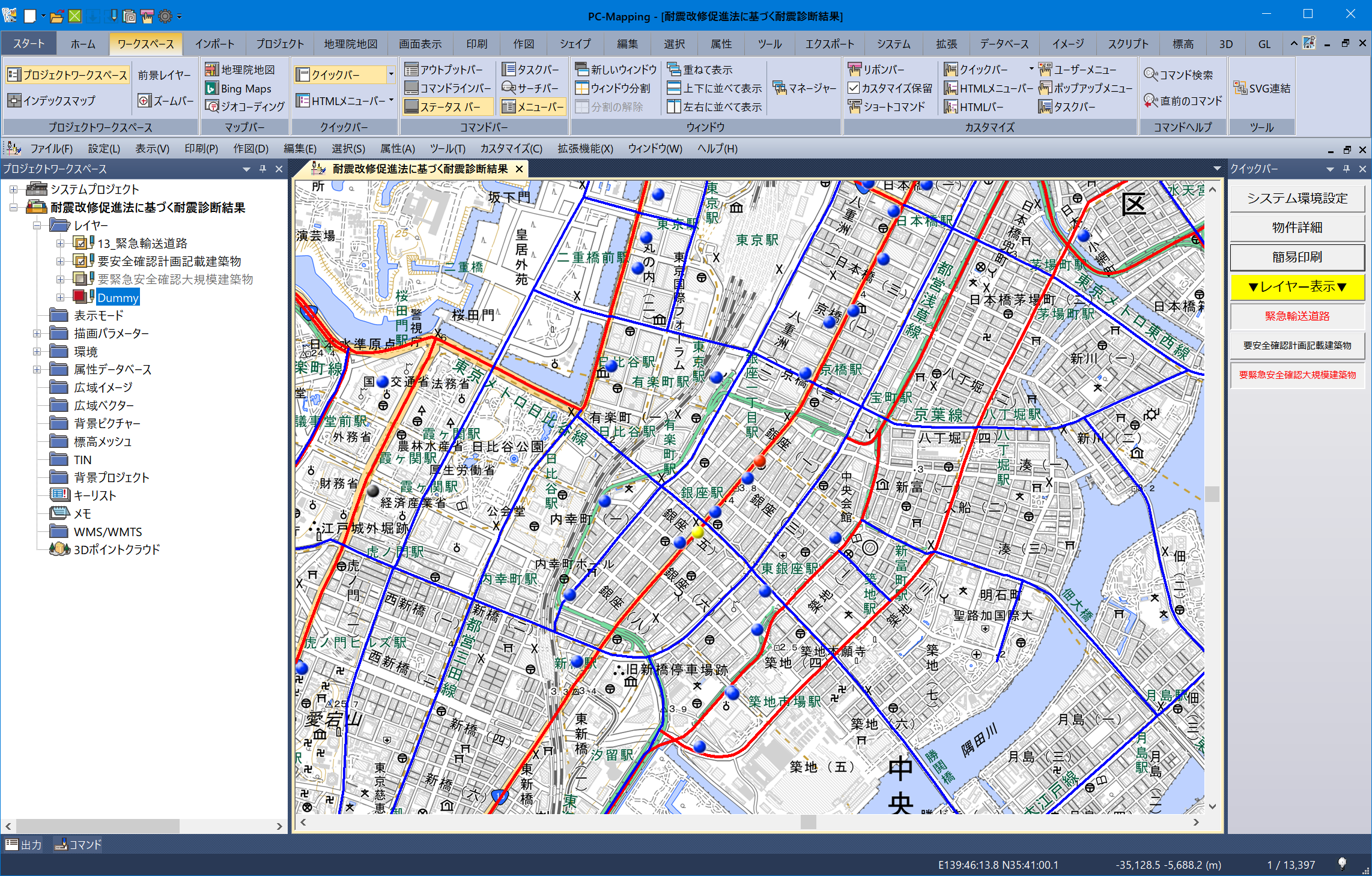
- [ホーム]リボン-[ファイル]-[保存]-[プレゼンテーションビューアーパック保存]を実行し、表示される[プレゼンテーションビューアーパックの設定]ダイアログボックスで以下の設定を行います。
※このダイアログボックスの設定情報は、iniファイルの[PvpParamsDlg]セクションに保存されます。
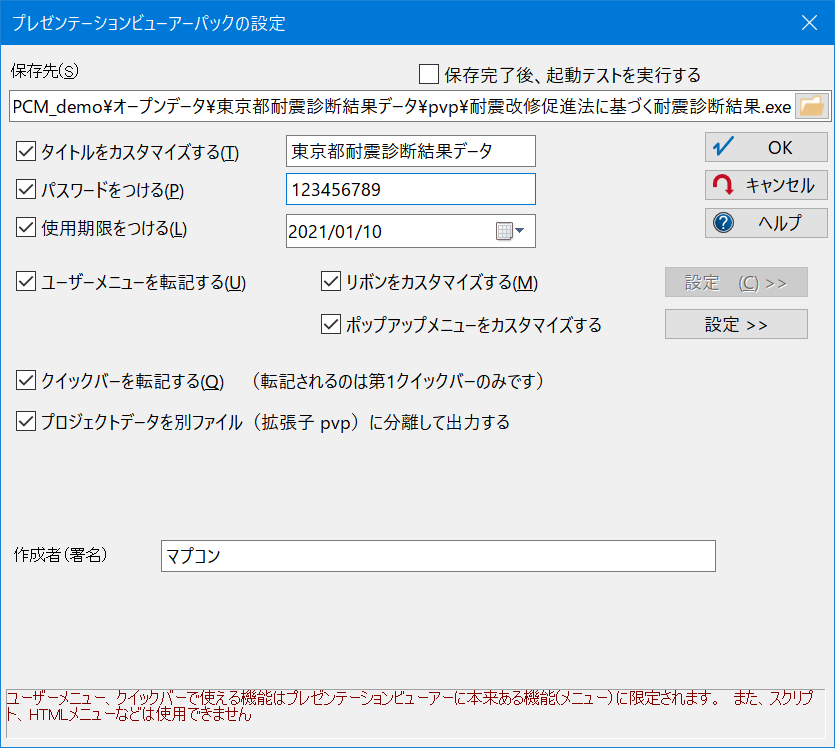
- タイトルをカスタマイズする
- PVP起動時に表示されるウィンドウタイトルです。
通常、プロジェクトタイトルですが、ここでは任意に入力する事ができます。
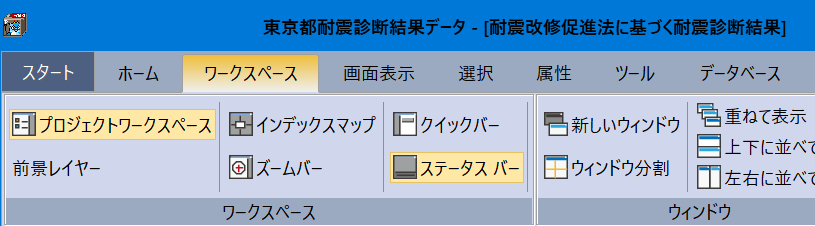
- パスワードをつける
- パスワードを登録する事ができます。大文字小文字の区別をして、任意の半角英数文字を入力します。
パスワードを忘れた場合、調べる事はできませんので、再度作成して下さい。
パスワードを付けると、PVPを開く時に以下のようなダイアログボックスが表示され、正しいパスワードを入力しないとファイルを開く事ができません。
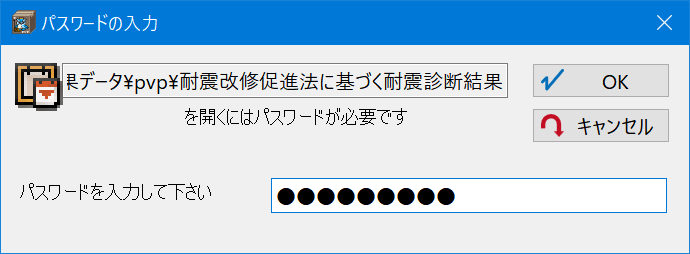
- 使用期限をつける
- テキストボックスに直接、日付(年/月/日)を入力するか、テキストボックス横の下矢印を押すと表示される[カレンダー]で設定を行なって下さい。
指定した日付が使用期限の最終日となります。
- ユーザーメニューを転記する
- プロジェクトファイルに登録されているユーザーメニューの設定をPVPでも使用できるように環境ファイル(保存ファイル名.udf)を作成します。
PVPで使用できるユーザーメニューはPVPメニュー(機能)に限定されます(VBスクリプト使用不可)ので、EXEファイル作成時にご確認下さい。
- リボンをカスタマイズする
- PVPで利用するリボンメニュー(保存ファイル名.ribbon)をカスタマイズします。
PVPで使用できるリボンメニューはPVPメニュー(機能)に限定されます(VBスクリプト使用不可)ので、EXEファイル作成時にご確認下さい。
チェックボックスをONにすると[リボンカスタマイズ]ダイアログボックスが表示されます。
設定を行い【OK】ボタンをクリックして下さい。
チェックボックスをONにしてから2回目以降の設定の場合は、【設定】ボタンをクリックすると、[リボンカスタマイズ]ダイアログボックスが表示されます。
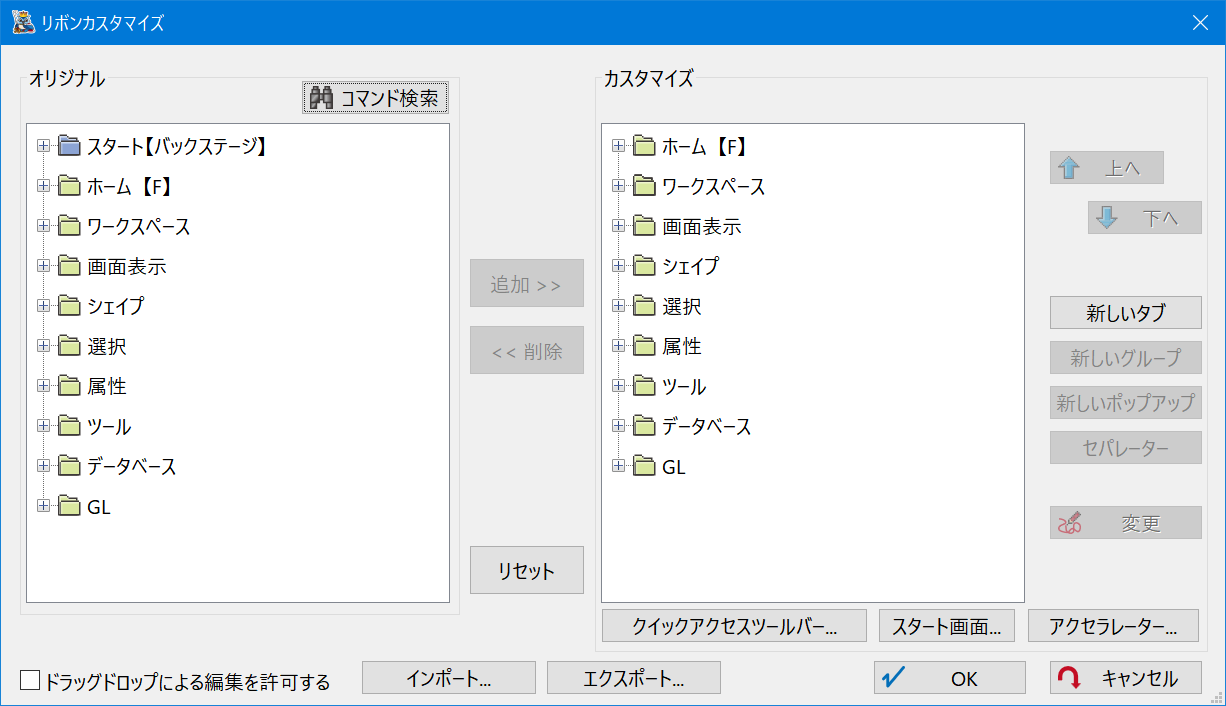
- ポップアップメニューをカスタマイズする
- 右ボタンクリックで表示されるポップアップメニューをカスタマイズします。
PVPで使用できるポップアップメニューはPVPメニュー(機能)に限定されます(VBスクリプト使用不可)ので、EXEファイル作成時にご確認下さい。
チェックボックスをONにすると[アプリケーションメニューのカスタマイズ]ダイアログボックスが表示されます。
設定を行い【OK】ボタンをクリックして下さい。
チェックボックスをONにしてから2回目以降の設定の場合は、【設定】ボタンをクリックすると[アプリケーションメニューのカスタマイズ]ダイアログボックスが表示されます。
- クイックバーを転記する
- プロジェクトファイルに登録されているクイックバーの設定をPVPでも使用できるように環境情報をEXEファイル内に保存します。
PVPで使用できるクイックバーはPVPメニュー(機能)に限定されます(VBスクリプト使用不可)ので、EXEファイル作成時にご確認下さい。
なお、PVPで表示できる詳細制御(ボタンの表示・非表示等)は
- 「マップドキュメント(地図ウィンドウ)」
- 「データベースドキュメント(データベースウィンドウ)」
です。
この2つのウィンドウに対して、「詳細制御」を利用した「表示・非表示」「使用可・不可」の設定を有効にする事ができます。
※PVPメニュー(機能)以外のコマンドを登録した場合、クイックバーにボタンは表示されますが動作はしません。
※PVP作成時はクイックバーの位置までは制御していませんが、PVPを実行すると、*.wksファイルが作成され、クイックバーの表示位置がその中に保存されますので、次回PVP起動時からは同じ位置となります。
※転記されるのは第一クイックバーのみです。
- プロジェクトデータを別ファイル(拡張子pvp)に分離して出力する
- チェックボックスがONの場合、生成されるPVPで2GBを超えるプロジェクトデータはデータを分離して出力します。
- 作成者(署名)
- PVPメニュー:[ヘルプ]-[バージョン情報]で、ここで入力した作成者の情報が表示されます。
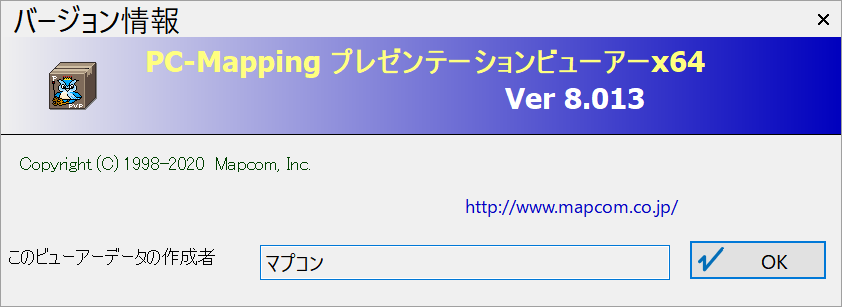
または、[ホーム]リボン-[ファイル]-[保存]-[名前を付けて保存]を実行し、ファイルの種類を「PC-Mappingプレゼンテーションビューアーパック(*.exe)」にし、ファイル名を入力します。
<保存>ボタンを押した場合も同様です。
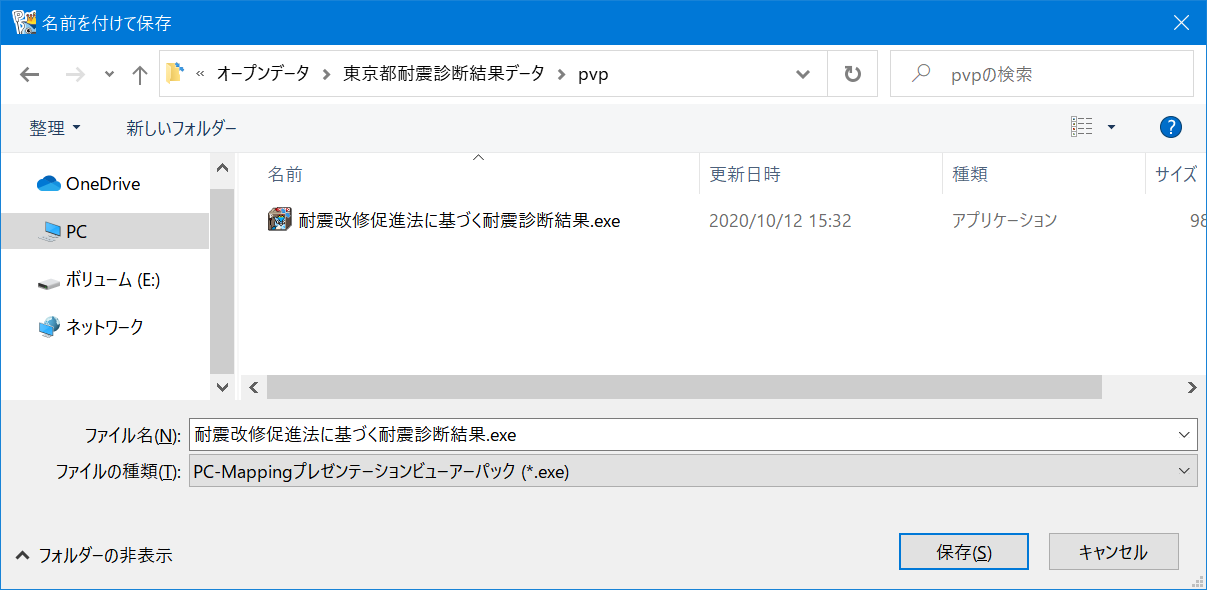
- 設定が終了しましたら、<OK>ボタンを押して下さい。
すると、以下のようにファイルが生成されます。
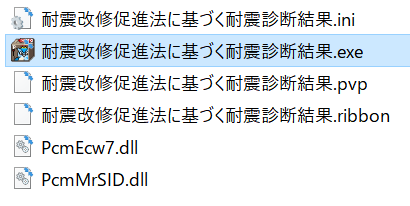
- ファイル名.exe
- PVPの実行ファイル、地図データです。
- ファイル名.ini
- PVPの環境ファイルです。プロジェクトワークスペース、クイックバー、スケールバー等の表示・非表示の設定等を保存しています。
- PcmEcw7.dll
- ECWフォーマットのイメージファイルを読み込むために必要なDLLファイルです。
 ECW(Enhanced Compressed Wavelet)フォーマット ECW(Enhanced Compressed Wavelet)フォーマット
- PcmMrSID.dll
- LIZARDTECH社のイメージファイルフォーマットMrSID(*.sid)を読み込むために必要なDLLファイルです。
- 「ファイル名.exe」を実行します。
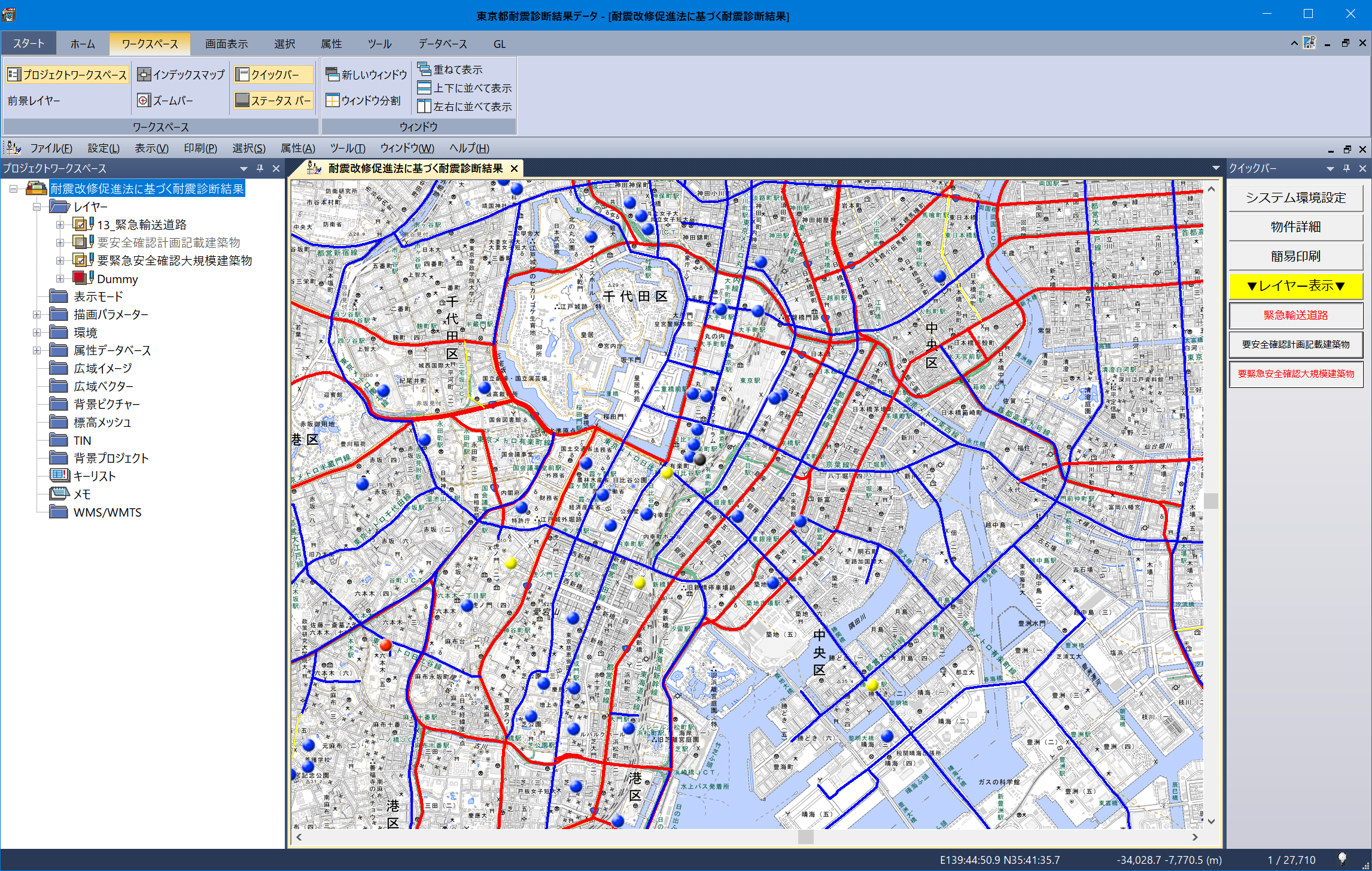
- PVP上では地図データの保存はできませんが、画面周りの設定変更については一部可能です。
- リボンバーのON/OFF
- ステータスバーのON/OFF
- プロジェクトワークスペースのON/OFF
- クイックバーのON/OFF
- ワークブックのON/OFF
- PVPのEXEを閉じると新しく「ファイル名.wks」が作成されます。
プロジェクト(*.pcm)での表示状態はそのままPVPには反映されません。
クイックバーやワークスペースの表示ON/OFF、表示位置などは、PVP上で変更・保存して下さい。
- ■ PVPの環境設定について
- PVPで作成されたEXEファイルには、
- [ファイル]-[システム環境設定]メニュー
- [設定]-[プロジェクトエキスパート]-[環境-1]・[環境-2]パネル
の設定項目があります。
これらの設定項目は、PC-MAPPINGアプリケーション版の[ファイル]-[システム環境設定]、PVP作成元となったプロジェクトの[設定]-[プロジェクトエキスパート]-[環境-1]・[環境-2]パネルの設定内容がEXEファイル作成時にコピーされます。
PVPで作成されたEXEファイルの[設定]-[プロジェクトエキスパート]-[環境-1]・[環境-2]の設定内容は随時変更する事が可能ですが、[環境-1]・[環境-2]パネルの内容は変更しても、次に起動した時にデフォルト値へ戻ります。
しかし、[システム環境設定]の項目は「利用するパソコン環境が異なる場合でも対応できる」よう、変更した内容は次回起動時に反映されます。
ただし、ファイルが「読み取り専用」の場合(例えば、CD-ROMから起動)は保存する事ができません。
- ■ PVPの起動について
-
- 起動時のイメージ(スプラッシュウィンドウ)
- PVPで、xxxx.EXEのファイルに対し、xxxx.bmpやxxxx.jpg、xxxx.png等のイメージファイルがあればそれを起動時に表示します。
例えば、「用地管理.EXE」という名前で保存したPVPファイルと同じ階層内に「用地管理.bmp」というイメージファイルを作成しておくと、「用地管理.EXE」起動時に以下のようにそのイメージが表示されます。
また、起動時のイメージはPVP側でも「スプラッシュウィンドウ」として設定できます。
PVPメニューの[ファイル]-[システム環境設定]-[ルックアンドフィール]で登録して下さい。この情報はPVP側で保持されます(あらかじめPVP作成元のプロジェクトで、同じようにスプラッシュウィンドウ用のイメージファイルを設定している場合はプロジェクトの環境設定情報がPVPでも維持されます)。
環境設定で「スプラッシュウィンドウ」指定ファイルが見つからない場合、以下のフォルダーからもイメージを探します。
- 起動オプション「-prmdir」指定のフォルダー
 起動オプション一覧(-PrmDir) 起動オプション一覧(-PrmDir)
- EXEのあるフォルダー
- 起動オプション「-PassWd」
- PVPのパスワードを起動オプション「-PassWd」で指定して開きます。
 起動オプション一覧[概要] 起動オプション一覧[概要]
《例》 C:\都市計画\台東区.exe△-PassWd△taitouku
※ショートカットによる起動オプション指定ではパスワードが見られてしまいますので、プログラムコードが見れないようにAccessのmdeやVBのexe、暗号化したVBスクリプト等をご利用下さい。
- ■ 補足
-
- リレーションについて
-
- PVPファイルからリレーションによるプロジェクトファイル(PCM)の読み込みはできません。
- PVP内でのリレーションパスに関しては、
 パス設定 をご覧下さい。 パス設定 をご覧下さい。
- 外部ファイルについて
-
- レイヤー、レイヤーのイメージ、属性データが外部ファイルの場合、内部データとして登録されます。
- 外部ファイルとしての背景ピクチャーは、そのファイルへのパスをEXEファイルからの相対パスに変換します。
広域イメージやベクターと同様に、そのパス構成を保持したまま、別マシンに移動する際はご注意下さい。
- ExcelやAccess等の外部データベースファイルとリンクしている場合、他のマシン等に移す時にEXEファイルと同じフォルダーにそのデータベースファイルをコピーするか、あるいは外部データリンクを外してローカルファイルにして下さい。
- 広域イメージ、広域ベクタはその性質上、内部データにする事はできません。
これらのファイルのパスを合わせておけば、表示する事は可能です。
- 環境について
-
- 起動時の表示領域はEXEファイル作成の表示領域に設定されます。
PVPに保存機能はありませんので、表示領域変更後終了しても、次回起動時の表示領域は元の表示領域が表示されます。
- クイックバー、ユーザー定義メニューの移行を行う事ができます。
ただし、コマンド(パラメーター可)のみ対応しています。当然ですが、PVPメニュー以外のコマンドは使用できません。
- PC-MAPPINGメニューとPVPメニューが異なるため、ツールバーの移行はできません。
PVPメニュー[表示]-[ツールバー]でツールバーのカスタマイズを行って下さい。また、作成したツールバーは以降に反映されます。
- PVPのEXEファイル作成時に生成された環境ファイルは同じフォルダーへ保存して下さい。
| ファイル名 | 内容 |
|---|
| ファイル名.EXE | PVP実行ファイル |
| ファイル名.wks | ツールバー環境ファイル |
| ファイル名.ini | その他環境ファイル |
- DM表記について
- DM表記を行いたい場合は、同じフォルダーに「Pcm.sym」ファイルをコピーします。
 プレゼンテーションビューアパック(DMの表記) プレゼンテーションビューアパック(DMの表記)
- ポップアップクイックバーについて
- PVP形式に保存する際、転記されるのは第一クイックバーのみです([プレゼンテーションビューアパックの設定]ダイアログボックスで、オプションチェックONの場合)。
ポップアップクイックバーとして作成したクイックバー定義情報ファイル(.qmn)は別途「Quickpopup」で設定したパスが通るようにコピーして下さい。
- 例えば、以下のように、プロジェクトとは別のフォルダにPVPを作るとします。
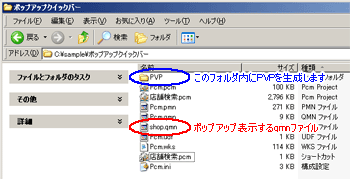
- ポップアップを呼び出すボタンに「ActivateLayer 店舗位置;QuickPopup "shop.qmn" "店舗検索" -noclose」と登録してある場合、PVPのあるフォルダー内(ここでは「C:\sample\ポップアップクイックバー\PVP」)に呼び出す「shop.qm」を置く必要があります。

「ポップアップクイックバー」については、 クイックバーの設定② [ポップアップクイックバー] をご覧下さい。 クイックバーの設定② [ポップアップクイックバー] をご覧下さい。
- 専用ヘルプについて
- EXEファイルと同じフォルダー内にある「Help\index.htm」ファイル、あるいは「ファイル名.chm」ファイルを専用ヘルプとして、PVPメニュー[ヘルプ]-[トピックの検索]で表示します。
- 拡張グラフィックスについて
- 「拡張グラフィックス」を使用したい場合は、[ファイル]-[システム環境設定]-[表示と印刷]パネルの「拡張グラフィックスを利用する」設定を行って下さい。
その際には、必ずEXEファイルと同じフォルダーに「Gdiplus.dll」をコピーして下さい(通常、PVPファイル作成時に同フォルダー内に自動生成されます)。
- PVPと*.pcm(プロジェクトファイル)
- 一旦作成したPVPから特定のベクター・DB等データを抜き出したり、また、直接PVP.exeをPC-MAPPINGで開いて編集する事はできません。
PVPの作成元にご確認下さい。
- PC-MAPPINGで作成したプログラムをPVPにして配布する場合
- PC-MAPPINGで作成したプログラムをPVPにして配布することを特に制約、制限しておりません。
但し、当社のサポート、責任範囲はその配布先には及ばない事にご留意下さい。
《例》 PVP機構に深刻なBUGが発見された場合
当社の責任範囲は、その障害を解消したDLLを貴社に提供するところまでで、配布先へのサポート、責任は貴社の負担となります。
※PVPは、本来、プレゼンテーションの用途を想定して作成された機能です。
SPやHT等の製品版へのステップアップの位置付けでご利用下さい。
|
















